
Voraussetzung ist ein gültiges e-mail Konto bei 1und1. So ein e-mail Konto bekommt man wenn man z.B. DSL Kunde von 1und1 ist. Wenn Sie in Microsoft Vista das erste mal das e-mail Programm "Vista Mail" (klicken Sie auf Start und dann der zweite Eintrag in der erscheinenden Menüliste) starten fallen die ersten 3 Schritte weg.
Die ersten drei Schritte benötigen Sie um ein zusätzliches e-mail Konto einzurichten.
Schrit 1:
Klicken Sie im Menü auf "Extras/Konten"
Schritt 2:
Klicken Sie dann auf "Hinzufügen"
Schritt 3:
Klicken Sie jetzt auf "E-Mail Konto" und dann auf "Weiter".
Schritt 4:
Geben Sie hier im Feld "Anzeigename" Ihren Namen ein, der beim Empfänger im Feld "von" angezeigt werden soll.
Schritt 5:
Geben Sie nun im Feld "Posteingangsserver (POP3 oder IMAP)" den 1und1 POP3 Server "pop.1und1.de" an.
Im Feld "Name des Postausgangsservers (SMTP)" den 1und1 SMTP Server "smtp.1und1.de" ein.
Machen Sie ein Häkchen bei "Ausgangsserver erfordert Authentifizierung"
und klicken Sie auf "weiter"
Schritt 6:
Geben Sie hier im Feld "E-Mail-Benutzername" Ihre 1und1 e-mail Adresse ein.
Als Kennwort geben Sie in das Feld "Kennwort" Ihr 1und1 Kennwort ein und klicken dann auf "weiter".
Schritt 7:
Klicken Sie jetzt auf "Fertig stellen". Jetzt ist die Einrichtung Ihres 1und1 e-mail Kontos mit Vista Mail abgeschlossen.
Schritt 8:
Sie können jetzt über den Button "Senden/Empfangen" Ihre e-mails senden oder empfangen.

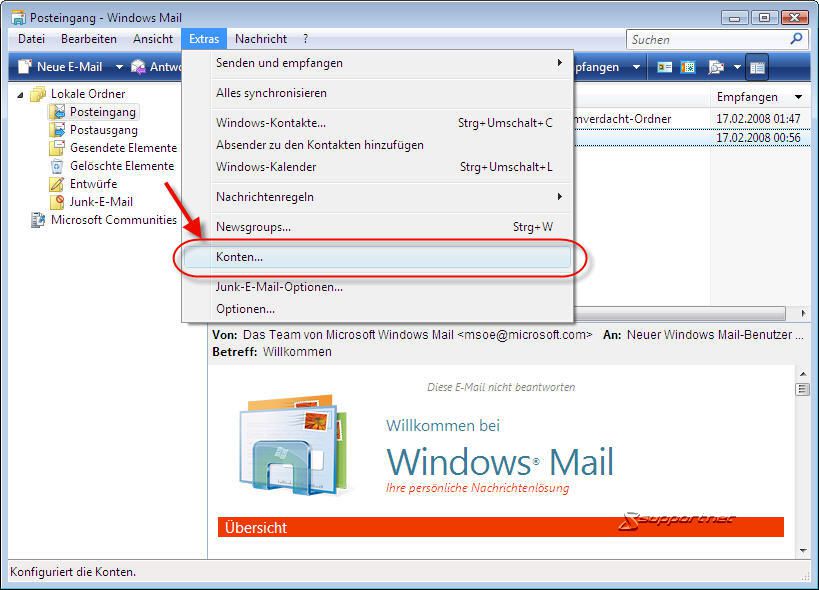



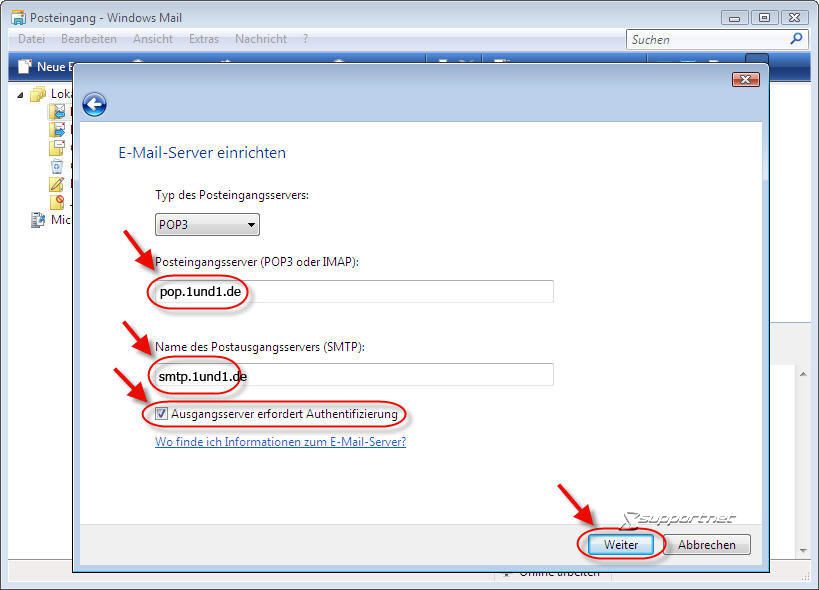



Hinterlasse einen Kommentar
Du musst angemeldet sein, um einen Kommentar schreiben zu können.