
Outlook 2007 POP3-E-Mail-Konto für Yahoo.de erstellen und einrichten.
Schritt für Schritt Anleitung wie man ein E-Mail-Konto für Yahoo.de mit Outlook 2007 einrichtet:
Voraussetzung ist, dass zuvor ein E-Mail-Konto bei Yahoo.de eingerichtet wurde. Bei einem neu eingerichtetem Konto sollte man sich vorher über ein direktes Login im E-Mail-Account und dem Versand einer Test-Mail davon überzeugen, dass das Konto bereits freigeschaltet wurde.
Bei Yahoo! Mail ist es weiterhin erforderlich, dass man in den Einstellungen des Accounts POP3 SMTP Server) der verschiedenen Anbieter]POP3[/url] freischaltet. Dazu klickt man in seinem Yahoo-Account auf Optionen, dann auf Mail-Optionen. Dort ruft man dann POP+Weiterleiten auf. Diese Funktion ist momentan noch im Umbau, weshalb POP+Weiterleiten Einrichten und Bearbeiten noch unter Yahoo! Mail Classic erfolgt. Hier ruft man Mail auf und aktiviert Web- und POP-Zugang. Anschließend ist unbedingt auf Speichern (hier nicht dargestellt) zu klicken, sonst werden die Einstellungen nicht übernommen.
(zur Darstellung in Originalgröße die Abbildungen anklicken)
Yahoo.de – POP3 aktivieren
Nach Aktivierung von Web- und POP-Zugang kann das E-Mail-Konto in Outlook 2007 erstellt werden.
Schritt 1:
In Outlook 2007 im Menü Extras die Kontoeinstellungen aufrufen
Outlook 2007 – Extras
Schritt 2:
Zur Einrichtung des neuen POP3-Kontos Neu anklicken
Outlook 2007 – Kontoeinstellungen
Schritt 3:
Als E-Mail-Dienst ist Microsoft Exchange, POP3, IMAP oder HTTP zu aktivieren und dann auf Weiter zu klicken
Outlook 2007 – Neues E-Mail-Konto hinzufügen
Schritt 4:
Unter Ihr Name ist der Name einzutragen, der dem Mail-Empfänger als Absender angezeigt werden soll, unter E-Mail-Adresse dann die Adresse des bei Yahoo! Mail zuvor angelegten E-Mail-Kontos eingeben und unter Kennwort und Kennwort erneut eingeben das Passwort des Yahoo!-Mail-Kontos eintragen. Dann auf Weiter klicken.
Outlook 2007 – Neues E-Mail-Konto hinzufügen
Schritt 5:
Outlook 2007 richtet jetzt automatisch den POP3-Server von Yahoo.de ein. Nach der erfolgreichen Konfiguration auf Fertig stellen klicken.
Outlook 2007 – Neues E-Mail-Konto hinzufügen
Schritt 6:
In den Kontoeinstellungen wird nun das neu angelegte Yahoo!-Mail-Konto angezeigt, es sollten aber noch die Einstellungen überprüft und die Verschlüsselung der Verbindung eingerichtet werden. Dazu das Konto mit der Maus markieren und auf Ändern klicken.
Outlook 2007 – Kontoeinstellungen
HINWEIS: Die folgenden Angaben sind auch bei einer manuellen Konfiguration der Servereinstellungen für Yahoo.de zu verwenden, die unter Schritt 4 ausgewählt werden könnte. Weiterhin sind diese Einstellungen bei eventuellen Problemen beim Abruf des Yahoo!-E-Mail-Kontos immer zuerst zu prüfen.
Schritt 7:
Zunächst ist zu kontrollieren, ob die Einträge der automatischen Konto-Einrichtung korrekt sind. Als Posteingangsserver muss pop. mail.yahoo.de eingetragen sein, als Postausgangsserver (SMTP) muss smtp. mail.yahoo.de stehen. Als Benutzername ist lt. der Yahoo!Mail-Hilfe die vollständige E-Mail-Adresse zu verwenden, nur mit dem von Outlook 2007 automatisch vorgetragenen Teil der Mail-Adresse, der vor @yahoo.de steht, gibt es in der Regel jedoch keine Probleme. Anschließend auf Weitere Einstellungen klicken.
Outlook 2007 – E-Mail-Konto ändern
Schritt 8:
Unter Allgemein kann der Name geändert werden, der unter den Kontoeinstellungen angezeigt werden soll, Outlook 2007 hat hier automatisch die Adresse des Yahoo!-Mail-Kontos vorgetragen.
Outlook 2007 – Internet-E-Mail-Einstellungen
Schritt 9:
Für das Yahoo!-E-Mail-Konto müssen unter Postausgangsserver die Einträge Der Postausgangsserver (SMTP) erfordert Authentifizierung und Gleiche Einstellungen wie für Posteingangsserver verwenden aktiviert werden.
Outlook 2007 – Internet-E-Mail-Einstellungen
Schritt 10:
Unter Verbindung wird die von Outlook 2007 automatisch übernommene Einstellung zur Verbindung mit dem Internet angezeigt.
Outlook 2007 – Internet-E-Mail-Einstellungen
Schritt 11:
Unter Erweitert sind, soweit nicht bereits eingetragen, folgende Einstellungen vorzunehmen:
- [*]Für den Posteingangsserver (POP3) die Port-Nummer 995[/*][*]Server erfordert eine verschlüsselte Verbindung (SSL) ist zu aktivieren[/*][*]Als verschlüsselten Verbindungstyp ist SSL auszuwählen[/*][*]Für den Postausgangsserver (SMTP) die Port-Nummer 465
Der Aktivierung von Kopie aller Nachrichten auf dem Server belassen ist nur dann erforderlich, wenn die bei Yahoo.de eingegangen Mails von einem weiteren Rechner abgerufen werden sollen, oder wenn der Posteingangsordner bei Yahoo.de als über jeden Internetzugang erreichbares "E-Mail-Archiv" dienen soll.
Outlook 2007 – Internet-E-Mail-Einstellungen
Nach Betätigung von OK gelangt man wieder zu E-Mail-Konto ändern (Schritt 7). Dort klickt man zur Übernahme der Änderungen auf Weiter.
Das POP3-E-Mail-Konto für Yahoo.de ist nun fertiggestellt.[/*]
Weitere Tipps unter den -> E-Mail FAQ
Nachtrag vom 08.02.2012:
Zur Einrichtung von POP3-Konten unter Outlook 2007 siehe auch unsere Video-Tutorials.
Outlook 2007 – Einrichtung des ersten POP3-E-Mail-Kontos
Outlook 2007 – Einrichtung eines weiteren POP3-E-Mail-Kontos



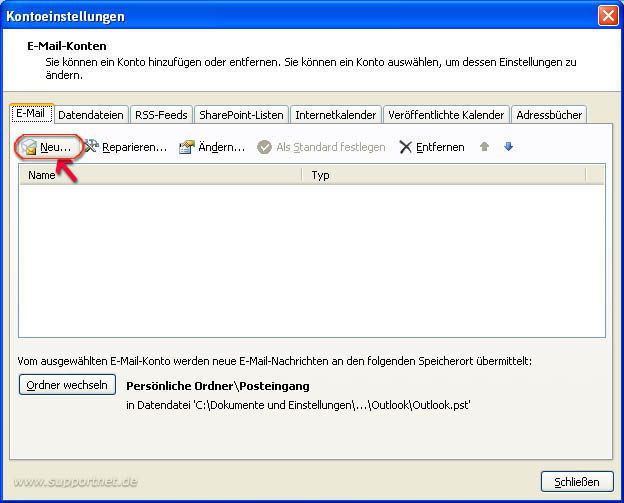




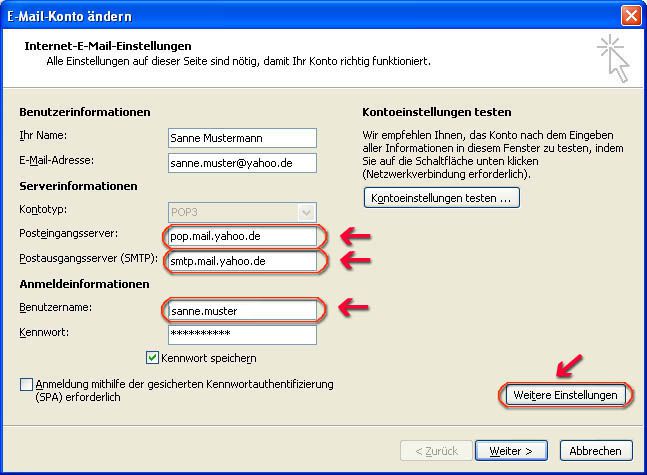




Sie habe nach einer Lösung für die Übertragung Yahoo-> Outlook gesucht. Ihre Darstellung war unter vielen die einzige die koplett war. Danke für die Mühe