
Es ist sehr verbreitet dass die User zusammen mit ihrem Betriebssystem auch ihr E-Mail-Programm starten lassen, um die inzwischen eingegangenen E-Mails von ihren diversen Konten sofort abzurufen. Um auch im Weiteren kurzfristig über neu eingegangene E-Mails informiert zu werden bleibt der Mail-Client i.d.R. aktiv um die bestehenden Accounts in regelmäßigen Intervallen abzufragen. Ärgerlich ist es, wenn sich ein großer Teil der heruntergeladenen Mails als Werbung des E-Mail-Providers, unwichtige Newsletter anderer Accounts oder gar als SPAM herausstellt und wieder gelöscht werden muss.
Hier kann der E-Mail-Notifier (notify = benachrichtigen) POP Peeper bis zu einem gewissen Grad Abhilfe schaffen. Dieses Tool kann mit dem System automatisch gestartet werden, läuft im Systemtray im Hintergrund mit und fragt nach einem selbst bestimmbaren Zeitintervall bzw. Zeitplan alle konfigurierten Accounts nach neu eingegangenen E-Mails ab, ohne sie jedoch herunterzuladen. Werden neuen E-Mails festgestellt erfolgt ein entsprechender Hinweis und nicht erwünschte E-Mails können sofort von den Posteingangsservern gelöscht werden.
Der POP Peeper überwacht nicht nur, POP3- sondern auch IMAP-Konten, auch Googlemail und Hotmail (LiveMail). Er unterstützt weiterhin den E-Mail-Versand per SMTP, bietet einen eigenen Mail-Editor und ein kleines Adressbuch, sodass man beispielsweise bei einer Ausführung vom USB-Stick auch E-Mails verfassen und versenden kann, ohne den E-Mail-Client des Systems verwenden zu müssen.
Voraussetzungen
POP Peeper ist Freeware, lediglich das Premium Add-on Pack ist kostenpflichtig
Der Einsatz ist unter Windows 98, Windows ME, Windows 2000, Windows XP, Windows Server 2003, Vista, Windows 7 und Windows Server 2008 sowohl auf 32bit- als auch 66-bit-Plattformen möglich. Windows 95 wird offiziell nicht mehr unterstützt, die Verwendung ist aber dennoch möglich.
Die wichtigsten Eigenschaften von POP Peeper im Einzelnen
– Aus einer Reihe von E-Mail-Clients können die Einstellungen bereits angelegter Konten (ohne Passwörter) direkt in POP Peeper importiert werden, die Übernahmen aus MS Outlook wird jedoch nicht unterstützt.
– Es können POP3- , IMAP und Webmail-Konten überwacht und auch per SMTP E-Mail versendet werden. Für eine Reihe von Anbietern wie Googlemail, Hotmail (LiveMail), Yahoo usw. existieren vorbereitete Profile mit den Servereinstellungen.
– Die Unterstützung von RSS-Feets ist möglich, dafür ist jedoch die Installation des RSS-Plugins aus dem kostenpflichtigen Premium Add-on Pack erforderlich
– E-Mails können gelesen, gedruckt, gelöscht oder auch beantwortet werden ohne den eigentlichen E-Mail-Client zu öffnen
– E-Mail können mit einem eigenen Editor direkt in POP Peeper erstellt und versendet werden
– SSL für POP3, IMAP und SMTP wird unterstützt, hierzu ist aber das kostenlose SSL-Plugin zusätzlich herunterzuladen
– E-Mails können im HTML-, Rich-Text- oder Plain-Text-Format gelesen werden, die Festlegung einer generellen Anzeige im Text-Format aus Sicherheitsgründen ist möglich
– Ein Adressbuch mit Namen und E-Mail-Adressen kann geführt werden
– Das Senden, Speichern und Öffnen angehängter Dateien ist möglich
– POP Peeper kann auf tragbaren Speichergeräten wie USB-Stick ausgeführt werden
– Die Anzahl überwachbarer Accounts ist unbeschränkt
– Für die Benachrichtigung über neue Posteingänge sind verschiedene visuelle und akustische Effekte einstellbar, für Sprachbenachrichtigungen ist die Installation des kostenpflichtigen Premium Add-on Packs erforderlich
– Für die Prüfung der Accounts auf neue E-Mails können eigene Zeitintervalle bzw. ein Zeitplan eingestellt werden
Die Installation von POP Peeper
Eine detaillierte Erläuterung der Installation von POP Peeper ist eigentlich nicht erforderlich, deshalb soll auch nur auf einige Punkte des Setup-Ablaufes eingegangen werden.
Im Setup-Fenster zur Festlegung der zu installierenden Komponenten ist u.a. auch das Plugin SSL aufgeführt. Im Gegensatz zu den anderen aufgeführten Plugins ist dieses jedoch nicht im Standard-Setup vorhanden und muss bei Bedarf zu einem späteren Zeitpunkt heruntergeladen und in POP Peeper eingebunden werden.
Bei der Auswahl des Ordners in welchen POP Peeper installiert werden soll muss der vorgeschlagenen Speicherort „Programme“ des Systems nicht akzeptieren werden, POP Peeper kann auch sofort auf einen USB-Stick installiert werden, falls ausschließlich eine portable Nutzung vorgesehen ist.
Zum Abschluss der Installation ist die Option „Run POP Peeper“ voraktiviert, unter Vista und Windows 7 wird diese Option jedoch nicht ausgeführt. POP Peeper ist dann über das Startmenü, ein optional angelegtes Desktop-Icon bzw. durch Doppelklick auf die POPPeeper.exe im Installationsverzeichnis zu starten um die Konfiguration des Notifiers vorzunehmen.
(Zur Darstellung in Originalgröße die Abbildungen anklicken)
01-POP Peeper – Aufruf aus dem Programmordner
Konfiguration von POP Peeper
Beim ersten Aufruf des Programmes erst noch die Festlegung einiger bis dahin fehlender grundlegender Einstellungen des Programmes.
Wechseln der Sprache
Zunächst wird die Festlegung einer Sprache für die Programmoberfläche angeboten. Die Standardsprache Englisch ist im Dropdownfeld voreingestellt. Nach Wechsel auf die Auswahl Download und Klick auf Weiter öffnet sich eine Liste der herunterladbaren Sprachdateien.
02-POP Peeper – Wechseln der Sprache
Die gewünschte Sprache für die Programmoberfläche ist in der Auswahl zu markieren und mit Klick auf OK zu bestätigen. Für den Download und die Installation der Sprachdatei ist eine Verbindung mit dem Internet erforderlich.
03-POP Peeper – Auswahl der zu installierenden Sprachdatei
Verbindungseinstellungen
Die Voreinstellungen zum Verbindungstyp werden in den meisten Fällen so übernommen werden und mit Klick auf Weiter übernommen werden können. Der Verbindungstyp „Verwende Registry-Konfiguration“ ist für eine portable Verwendung von POP Peeper auf USB-Stick zu empfehlen da die Verbindungseinstellungen dann aus der Registry des jeweiligen Windows-Systems ausgelesen und verwendet werden.
Mit Klick auf Weiter werden die Einstellungen übernommen.
04-POP Peeper – Verbindungseinstellungen
Einstellung des Daten-Speicherortes
Ist die Nutzung von POP Peeper durch mehrere Benutzer mit jeweils individuellen Einstellungen vorgesehen, ist die Option Daten in ‚Meine Anwendungsdaten‘ speichern zu verwenden, sie werden dann im jeweiligen Benutzerprofil abgelegt.
Sollen alle angelegten Benutzerkonten mit den gleichen Einstellungen und Konten arbeiten ist die Option Daten für Übertragbarkeit speichern zu aktivieren. Die Auswahl dieser Option ist auch zu treffen wenn POP Peeper auf einen USB-Stick ausgeführt werden soll. Sie ist auch bei nur einem Benutzer zu empfehlen da POP Peeper bei späterem Bedarf dann mit allen Einstellungen jederzeit durch einfaches Kopieren des Programmordners auf einen USB-Stick übertragen und von diesem als portable Lösung ausgeführt werden kann.
Umgekehrt ist es auch möglich POP Peeper zunächst auf einem USB-Stick vollständig einzurichten und später zur ständigen Verwendung in den Programmordner (oder ein anderes Verzeichnis) des Betriebssystems zu kopieren und mit der Aktivierung der entsprechenden Option in den Autostart des Systems eintragen zu lassen.
Mit Klick auf Weiter wird die ausgewählte Option übernommen.
05-POP Peeper – Einstellung Daten-Speicherort
Diverse Programmeinstellungen
Die Einstellungen unter Diverses betreffen das automatische Aktualisieren von Programmteilen und den Automatischen Start von POP Peeper mit Windows, haben mit den Funktionen des Programmes selbst aber nichts zu tun.
Mit Klick auf Weiter wird die ausgewählte Einstellung übernommen.
06-POP Peeper – Diverse Programmeinstellungen
Zusammenfassung des Setups
Abschließend wird eine Zusammenfassung der vorgenommenen Einstellungen zur nochmaligen Überprüfung angezeigt. Diese können über die Zurück-Taste nochmals korrigiert oder mit Klick auf Fertig stellen bestätigt werden.
Die Option Wizard zur Kontoerstellung starten ist standardmäßig aktiviert und kann so belassen werden.
07-POP Peeper – Setup-Zusammenfassung
Konten erstellen
Der Wizard zur Kontoerstellung zeigt zunächst eine Willkommensmeldung mit ein paar Hinweisen zur Erstellung von E-Mail-Konten, mit Klick auf Weiter wird dann der eigentliche Dialog angezeigt.
Zunächst werden zwei Methoden zur Konto-Erstellung angeboten. Mit Klick auf Konten importieren können bereits in E-Mail-Clients angelegte Konten übernommen werden. Aus MS Outlook ist ein Import gegenwärtig nicht möglich, sofern man einen anderen Client verwendet kann man erst einmal probieren ob Konteneinstellungen zur Übernahme angeboten werden, dabei können auch Konten abgewählt werden. E-Mail-Passwörter werden grundsätzlich nicht mit übernommen und müssen neu eingegeben werden.
Die zweite Option ist Einzelnes Konto erstellen, aus diese soll im Folgenden näher eingegangen werden.
Mit Klick auf Weiter wird die ausgewählte Option gestartet.
08-POP Peeper – Methode zur Konto-Erstellung auswählen
Neues Konto erstellen
Als Erstes ist die E-Mail-Adresse des Kontos einzugeben, sie wird aber eigentlich nur zur Nutzung von SMTP zum Versand von E-Mails aus POP Peeper über dieses Konto benötigt. Da eine dem E-Mail-Format entsprechende Eingabe aber erforderlich ist kann man auch gleich die gültige E-Mail-Adresse eingeben. Wenn man später doch noch die Option SMTP aktivieren möchte, muss diese Eingabe dann nicht erst wieder korrigiert werden.
Der nächste Schritt zur Kontoerstellung wird mit Klick auf Weiter aufgerufen.
09-POP Peeper – Neues E-Mail-Konto erstellen – E-Mail-Adresse
Die Konten-Info enthält einmal den Namen unter welchem das Konto in POP Peeper angezeigt werden soll, den Verwendeten Server-Typ und es ist möglich dem Konto eine bestimmte Farbe für die Anzeige des Kontos und der Kopfzeilen der dazugehörigen E-Mails in POP Peeper zuzuordnen.
Unter Server-Typ sind neben POP3 und IMAP noch verschiedene Profile von E-Mail-Providern auswählbar. Diese sind allerdings auf die Verhältnisse in den USA zugeschnitten und in Europa bzw. Deutschland werden mitunter andere Server verwendet. Die Server-Typen GMail (Googlemail) und Hotmail/MSN/LiveMail können jedoch verwendet werden, eine spätere Eingabe der Serveradressen ist dann nicht mehr erforderlich.
Der nächste Schritt zur Kontoerstellung wird mit Klick auf Weiter aufgerufen.
10-POP Peeper – Neues E-Mail-Konto erstellen – Konto-Info
Als Benutzer-Info sind der Benutzer-Name lt. Vorgabe des jeweiligen E-Mail-Providers und das dazugehörige Passwort einzugeben.
Der nächste Schritt zur Kontoerstellung wird mit Klick auf Weiter aufgerufen.
11-POP Peeper – Neues E-Mail-Konto erstellen – Benutzer-Info
Die Server-Info beinhaltet die Angabe zum Posteingangs-Server, die Art der Verschlüsselung der Verbindung und den zu verwendenden Port.
Die Verwendung von SSL ist nur dann möglich wenn zuvor das entsprechende Plugin heruntergeladen und eingebunden wurde. Sie ist nicht erforderlich wenn bereits ein Sicherheitsprogramm auf dem Rechner die Verbindungen zu den Posteingangs- und Postausgangs-Servern automatisch verschlüsselt, eine zusätzliche Verwendung von SSL in POP Peeper könnte dann sogar dazu führen, dass solch eine Sicherheitssoftware die Verbindung zu den Servern blockiert.
Für eine portable Verwendung über eine USB-Stick an beliebigen Windows-Rechnern könnte es deshalb ggf. sinnvoll sein, zwei Programmordner für POP Peeper anzugelegen. Einen mit SSL und einen ohne, für den Fall dass das Wirt-System vorverschlüsselte Verbindungen nicht durchstellt.
Der nächste Schritt zur Kontoerstellung wird mit Klick auf Weiter aufgerufen.
12-POP Peeper – Neues E-Mail-Konto erstellen – Server-Info
Im letzten Schritt ist festzulegen ob für das Konto die SMTP-Unterstützung für den Versand von E-Mails mit POP Peeper aktiviert werden soll. Sofern das Programm ausschließlich als E-Mail-Notifier auf einem Rechner zur Benachrichtigung über neu eingegangene E-Mails genutzt werden soll ist die Aktivierung nicht erforderlich, für eine portable Nutzung aber sinnvoll.
Als Name ist hier der in E-Mails anzuzeigende Absendername einzutragen, weiterhin der Name des SMTP-Servers und die Option Server benötigt Authentifizierung muss i.d.R. aktiviert werden.
Zu SSL gilt das bereits zur Server-Info gesagte.
Bei der Einstellung des Ports sind die entsprechenden Vorgaben der E-Mail-Provider zu beachten, der voreingestellte Port 25 kann bei einigen Providern nicht verwendet werden.
Mit Klick auf Fertig stellen wird die Einrichtung des Kontos abgeschlossen.
13-POP Peeper – Neues E-Mail-Konto erstellen – SMTP
Die Programmoberfläche von POP Peeper
Die Programmoberfläche von POP Peeper ist eigentlich selbsterklärend, einige Punkte sollen hier aber dennoch einmal angesprochen werden.
(1) Konto erstellen – der Klick auf diesen Button ruft den oben beschriebenen Wizard zur Übernahme von Kontoeinstellungen aus einem E-Mail-Client bzw. die Erstellung einen einzelnen neuen Kontos auf.
(2) eMail überprüfen – über das Dropdown-Feld rechts neben dem Button kann eingestellt werden ob beim Klick auf den Button alle E-Mail-Konten sofort auf neue E-Mails überprüft werden sollen oder nur ein zuvor per Maus markiertes.
(3) eMail-Programm starten – der Klick auf diesen Button startet das Standard-E-Mail-Programm um z.B. nach der Bereinigung der Posteingänge mit Hilfe von POP Peeper die verbliebenen E-Mails herunter zu laden.
(4) Hier wird die noch verbleibende Zeit bis zur nächsten Überprüfung der Konten auf neue E-Mails entsprechend der Einstellungen des Programms angezeigt
(5) Über das Dropdownfeld kann die Anzeige der Mails in den Posteingangsordnern von Alle Konten auf ein einzelnes der angelegten Konten umgestellt werden.
(6) Mit Rechtsklick auf eine angezeigte E-Mail kann ein Kontextmenü mit verschiedenen Optionen und deren Shortcuts aufgerufen werden, Enter zeigt z.B. eine markierte E-Mail an und das Drücken der Entf-Taste löscht sie vom Posteingangsserver.
(7) Unter Optionen / Optionen setzen können verschiedene Einstellungen von POP Peeper vorgenommen bzw. korrigiert werden. Die einstellbaren Optionen sind übersichtlich gegliedert und hinreichend genau bezeichnet, sodass man i.d.R. auch ohne die nur in Englisch zur Verfügung stehenden Hilfe das Programm nach den eigenen Wünschen und Erfordernissen einrichten kann.
14-POP Peeper – Programmoberfläche
POP Peeper ist ein praktisches und einfach zu bedienendes Tool mit welchem man den Posteingang seiner POP3-, IMAP und Webmail-Konten überwachen und diese erforderlichenfalls auch bereinigen kann um keine überflüssigen oder unerwünschten E-Mails herunterzuladen.
Mit POP Peeper können auch E-Mails erstellt bzw. beantwortet werden. Eine Verwendung als E-Mail-Client wäre zwar möglich, ist aber aufgrund der minimalen Möglichkeiten des integrierten Editors und des nur Name und E-Mail-Adresse umfassenden Adressbuches auf einem Rechner wenig sinnvoll. Bei einer portablen Nutzung per USB-Stick an fremden Rechnern ist dies jedoch eine nützliche Option, da sie ein Web-Login am jeweiligen Account überflüssig macht.

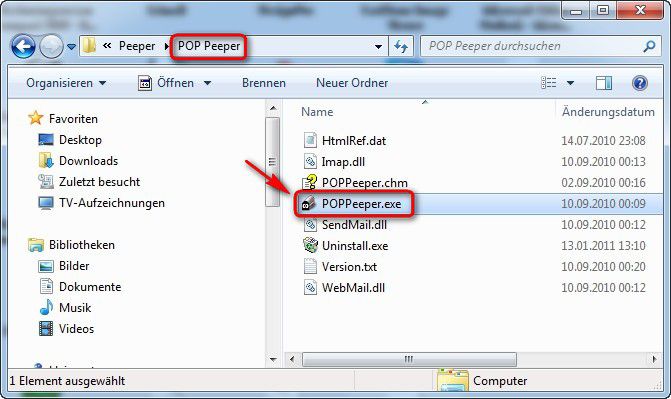
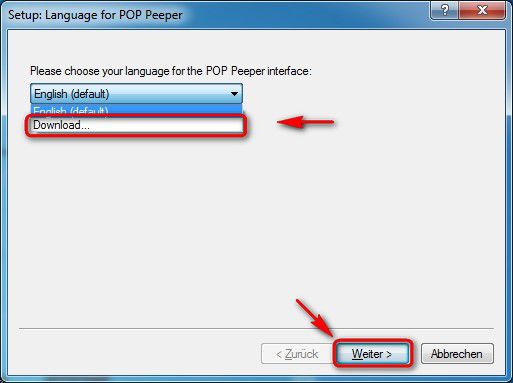
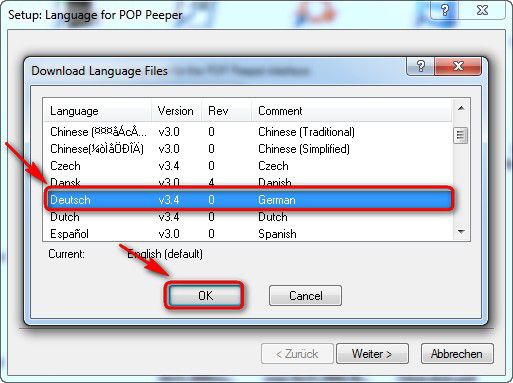

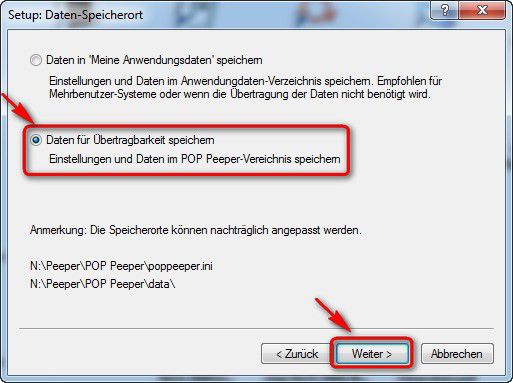








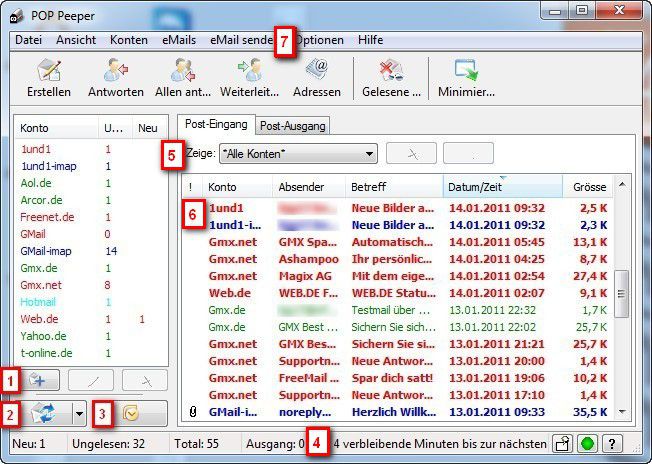
Hinterlasse einen Kommentar
Du musst angemeldet sein, um einen Kommentar schreiben zu können.