[imgr=13-Windows-XP-Installation-Erster-Start.png]13-Windows-XP-Installation-Erster-Start-80.png?nocache=1302271250264[/imgr]In diesem bebildertem Tipp wird die Festplatte während der Installation von Windows XP in zwei Partitionen aufgeteilt. Eine als Startpartition und eine zweite für Ihre persönlichen Daten.
Sie können diesen Tipp auch benutzen um den Ihre Festplatte noch weiter zu partitionieren. Beispielsweise eine Partion für Musik, Filme etc.
Legen Sie die Windows XP Installations-CD ein und starten Sie den Computer. Konfigurieren Sie wenn nötig die Startreihenfolge um von dem optischen Laufwerk zu booten. Falls bereits ein System installiert ist drücken Sie beliebige Taste um das Setup zu starten.
Schritt 1:
Um Windows XP zu installieren drücken Sie die "Eingabetaste".
(Zur Darstellung in Originalgröße Abbildungen anklicken)
Schritt 2:
Akzeptieren Sie den Lizenzvertrag mit der "F8"-Taste.
Schritt 2a:
Ist Ihre Festplatte leer, machen Sie mit Schritt 3 weiter. Haben Sie bereits eine Windows Version auf der Festplatte installiert müssen Sie jetzt die "ESC"-Taste drücken.
Schritt 2b:
Drücken Sie jetzt die "Eingabe"-Taste um die Partition mit dem Betriebssystem zu löschen.
Das Betriebssystem liegt standartmäßig auf der Partition C:
Schritt 2c:
Bestätigen Sie schließlich mit "b" um die Partition zu löschen.
Warnung: Alle Daten auf dieser Partition gehen bei der folgenden Installation verloren. Sichern Sie notfalls vorher die Daten von dieser Partition.
Schritt 3:
Jetzt wird die Festplatte partitioniert. Um eine Partition zu erstellen drücken Sie die Taste "E".
Sinnvoll ist zumindestens die Erstellung von zwei Partitionen. Eine Partition für das Betriebssystem und eine für Ihre persönlichen Daten.
Schritt 4:
Über die Ziffertasten geben Sie nun die Partitionsgröße in MB ein. Bestätigen Sie mit der "Eingabetaste". 1000 MB = 1 GB
Die Größe der Startpartition sollten Sie nicht zu klein bemessen. 10 GB sollte diese bei XP mindestens groß sein. Installieren Sie auch Programme auf der Startpartition sollten Sie wesentlich mehr Platz einplanen. Ich verwende als Startpartition eine Größe von 30GB damit sollte genug Platz für Windows XP und installierbare Programme sein.
Die zweite Partition, für die persönlichen Daten, erhält den Rest der Festplattengröße. Hier werden erstellte Dokumente, Bilder, Videos, Downloads etc. gespeichert.
Schritt 5:
Wählen Sie mit den Pfeiltasten den "Unpartitionierten Bereich" aus und drücken Sie die "Eingabetaste".
Schritt 6:
Geben Sie wieder die Partitionsgröße mit den Zifferntasten ein.
Schritt 7:
Wählen Sie die Festplatte C: aus und drücken Sie die "Eingabe"-Taste um Windows auf dieser Partition zu installieren.
Wenn Sie wissen wollen wie die Installation weitergeht klicken Sie hier:
Supportnet Tipp: Installation von Windows XP: Anleitung mit Screenshots

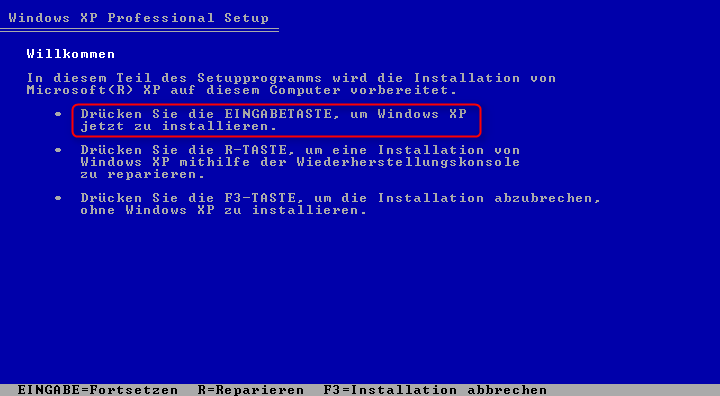
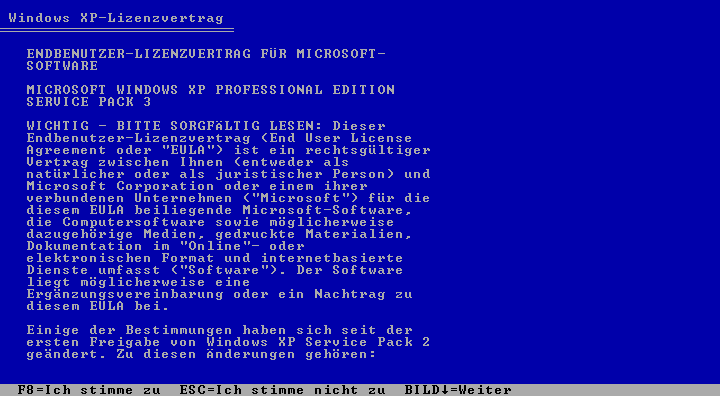
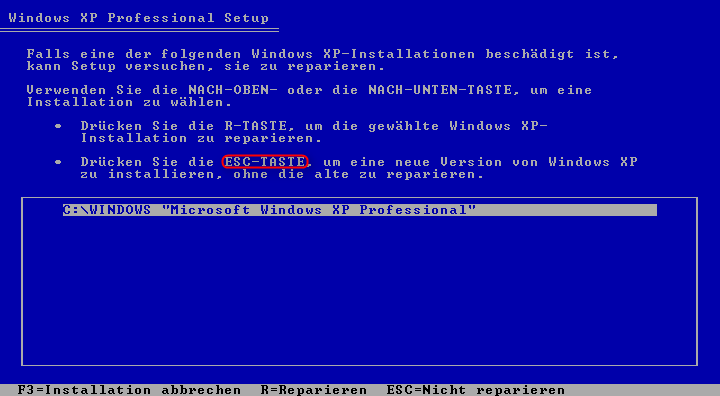
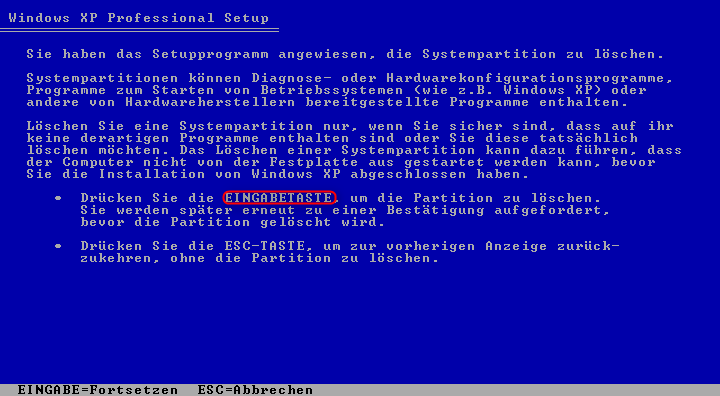
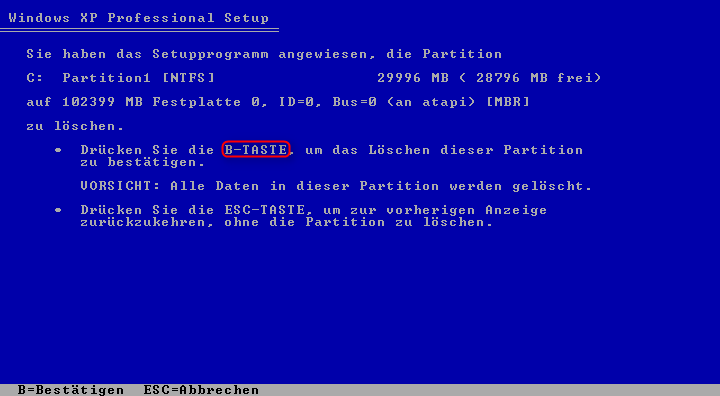
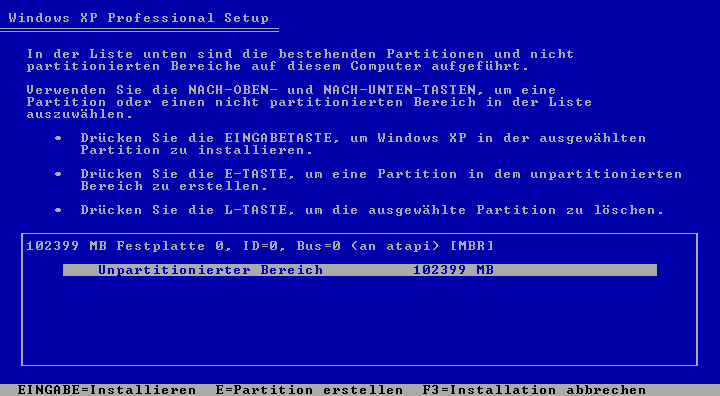
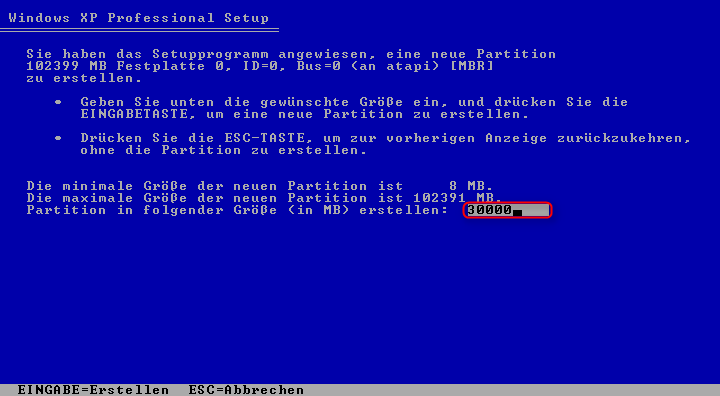
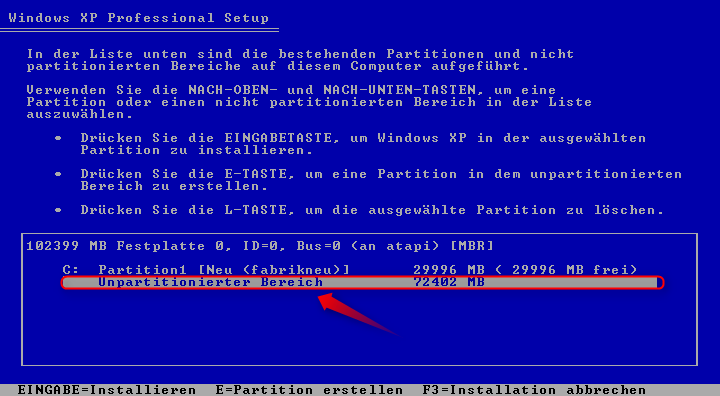

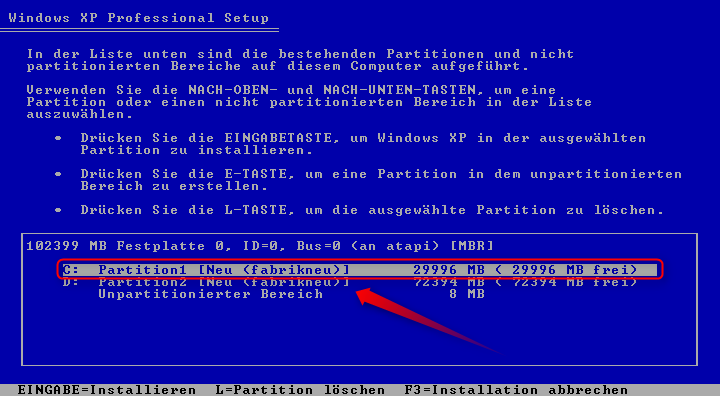
Hinterlasse einen Kommentar
Du musst angemeldet sein, um einen Kommentar schreiben zu können.