[imgr=windows-7-200.jpg]windows-7-200.jpg?nocache=1308652145827[/imgr]Dieser Tipp beinhaltet eine Beschreibung der Möglichkeiten die Sie haben um Windows 7 zu entfernen.
Falls Sie mit Windows 7 nicht zufrieden sind und das Betriebssystem wechseln möchten beachten Sie die verschiedenen Szenarien und führen Sie die Schritte durch. Da es sich bei Windows 7 um ein Betriebssystem handelt, kann es nicht einfach wie ein Programm deinstalliert werden.
Achtung: Beachten Sie das bei diesen Schritten alle Daten gelöscht werden auch Ihre persönlichen! Sichern Sie daher auf jedenfall vorher die Daten.
Szenario Stand Alone Installation
Sie haben nur Windows 7 als Betriebssystem, daher können Sie es nicht einfach aus dem Programmmanager deinstallieren. Sie können das Betriebssystem löschen, in dem Sie während der Installation eines anderen Betriebssystems die Partition löschen auf der Windows 7 installiert ist. Sie können auch nur die Partition löschen ohne ein neues System zu installieren, beispielsweise um die Festplatte zu verschenken oder zu verkaufen. In diesem Fall sollten Sie ein Tool wie DBAN verwenden um die Festplatte sicher zu löschen, so dass niemand Ihre Daten wiederherstellen kann.
Löschen Sie bei der Neuinstallation des Betriebssystems die Windows 7 Partition. Hat Windows 7 bei Ihnen eine Minipartition von 100MB Größe angelegt, löschen Sie auch diese.
Löschen der Partition während der Installation von Windows XP
Löschen der Partition während der Installation von Windows Vista
Szenario Dual Boot
Sie haben mehrere Windows-Betriebssysteme parallel installiert und für jedes Betriebsystem wird eine eigene Partition verwendet.
Schritt 1: Da Sie die Partition nun löschen werden auf der Windows 7 installiert ist, wählen Sie die andere Windows Version zum Starten aus.
Schritt 2: Öffnen Sie das Ausführen-Fenster mit der Tastenkombination "Windowstaste+r" und geben Sie "diskmgmt.msc" ein, um die Datenträgerverwaltung zu öffnen.
Schritt 3: Klicken Sie mit der rechten Maustaste auf die Partition auf der Windows 7 installiert ist (1) und kicken Sie dann im Kontextmenü auf "Volume löschen" (2).
Schritt 4: Bestätigen Sie die Warnung mit "Ja"
Damit ist die Partition gelöscht
Schritt 5: Nun überprüfen Sie noch das Bootmenü, ob die Windows Version entfernt wurde. Tun Sie dies nicht, erhalten Sie bei jedem Start des Computers die Nachfrage welche Windows Version Sie starten möchten.
Öffnen Sie dazu erneut das Ausführen-Fenster über "Windowstaste+r" und geben Sie "msconfig" ein.
Schritt 6: Klicken Sie auf den Reiter "Start" (1) und prüfen Sie ob die Windows 7 Installation entfernt wurde. Falls ja, setzen Sie das Betriebssystem "Als Standard" (2).
Falls nicht, markieren Sie den Eintrag "Microsoft Windows 7" (2) und wählen Sie löschen (3).
Damit ist Windows 7 gelöscht.
Szenario 32- oder 64 Bit
Wenn Sie Probleme mit der 32- oder 64-Bit-Version von Windows 7 haben, brauchen Sie nicht zurückspringen auf Vista oder XP. Sie können mit einem Windows 7 Schlüssel sowohl die x86- als auch die x64-Bit-Version installieren. Beachten Sie jedoch das die Edition die gleiche bleiben muss. Sie können mit einem Windows 7 Professional 64-Bit Schlüssel nur die Windows 7 Professional 32-Bit Edition installieren. Nicht die Ultimate-, Home- oder Starter-Edition. Solange der Schlüssel nur einmal verwendet wird, ist Mircosoft damit einverstanden.


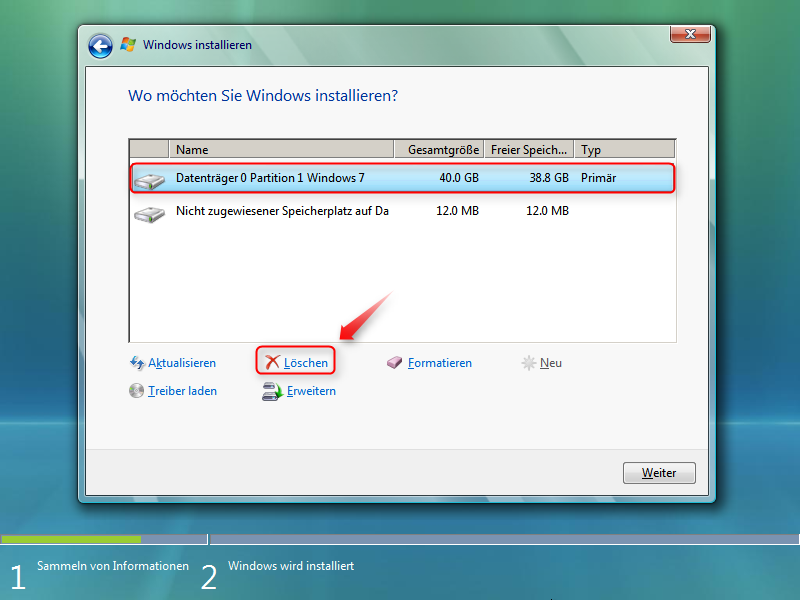

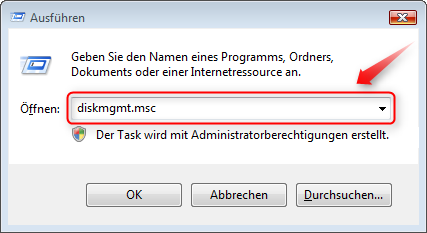




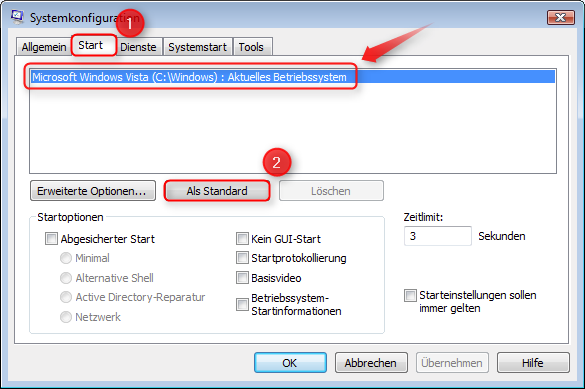

Hinterlasse einen Kommentar
Du musst angemeldet sein, um einen Kommentar schreiben zu können.