
Eine Übersicht darüber wie PGP funktioniert, finden Sie im Tipp: PGP- Sichere Verschlüsselung für sensitive E-Mails .
1. Installation
Wir werden für Outlook GPG nutzen, das ist eine andere Implementation der PGP-Veschlüsselung, und ist daher mit PGP kompatibel. Es sind beides Programme, die die gleiche Verschlüsselung benutzen. Die aktuellste GPG4Win-Version finden sie auf der GPG-4Win-Website. In dem Softwarepaket sind alle Programme, die Sie brauchen, um PGP-verschlüsselte E-Mails per Outlook zu versenden.
Downloaden Sie nun die Datei, und führen Sie sie aus. Nach der Willkommensnachricht können Sie Komponenten zur Installation auswählen. Für Outlook brauchen wir:
- [*]Kleopatra, zum Verwalten der Schlüsselpaare[/*][*]GpgOL, für die Outlook-Integration[/*][*]Möglicherweise das Kompendium, falls Sie mal etwas nachschlagen wollen[/*]
Nachdem diese Komponenten installiert sind, sollten Sie Kleopatra starten.
2. Erstellen eines Schlüsselpaares
Nun wählen Sie die Option "Persönliches OpenPGP-Schlüsselpaar erzeugen".
Jetzt sollten Sie ihren Namen im ersten Feld(1) und die E-Mail-Adresse, mit der Sie die Nachrichten in Outlook verschlüsseln wollen im zweiten Feld(2) eingeben.
Als nächstes werden Sie nach einem Passwort gefragt. Hier sollten Sie darauf achten, dass es mehr als Acht Zeichen lang sein, und Zahlen/Sonderzeichen enthalten sollte (Wie alle anderen Passworte, die Sie benutzen!). Nachdem die Schlüssel erstellt sind, müssen Sie den PGP-Schlüssel ihres Gesprächspartners hinzufügen.
3. Öffentliche Schlüssel hinzufügen
Sie sollten von Ihrem Gesprächspartner eine Datei erhalten haben, die den öffentlichen PGP-Schlüssel enthält. Um diese in Kleopatra hinzuzufügen, können Sie entweder die Option "Datei -> Zertifikate hinzufügen" benutzen, oder Strg+i drücken. Nun navigieren Sie zu dem Ordner, in dem sich die Datei befindet, und importieren Sie sie. Hier sollte ein zweites PGP-Schlüsselpaar in der Hauptansicht zu sehen sein.
Nun haben Sie den Schlüssel Ihres Gesprächspartners importiert, und können ihm per Outlook verschlüsselte Nachrichten schicken. Dafür sollten Sie nun Outlook öffnen.
4. Versenden von verschlüsselten E-Mails
Nachdem Sie wie gewöhnlich Ihre E-Mail geschrieben haben, müssen Sie zum Verschlüsseln auf den Reiter "Add-Ins" gehen und auf "Nachricht verschlüsseln" klicken.
Senden Sie jetzt die E-Mail ab. Nun öffnet sich ein Dialog.
Falls Sie beim Erstellen des Schlüsselpaares die gleiche E-Mail-Adresse angegeben haben, mit der Sie nun versenden, und der öffentliche Schlüssel des Empfängers die E-Mail-Adresse beinhaltet, zu der Sie senden, sollten alle Informationen zu Absender(1) und Empfänger(2) richtig ausgefüllt sein. Ansonsten müssen Sie sie vielleicht noch anpassen(3). Nachdem SIe bestätigt haben, wird Ihre per PGP verschlüsselte Nachricht abgesendet.
5. Nachrichten empfangen
Wenn Sie eine verschlüsselte Nachricht empfangen, werden Sie aufgefordert Ihr Passwort einzugeben. War es richtig, so sehen Sie die entschlüsselte Nachricht in Ihrem Outlook-Fenster.

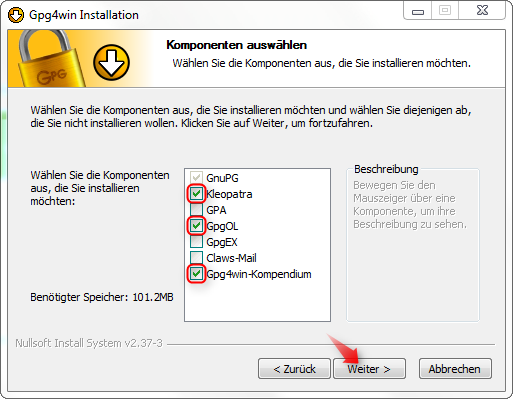
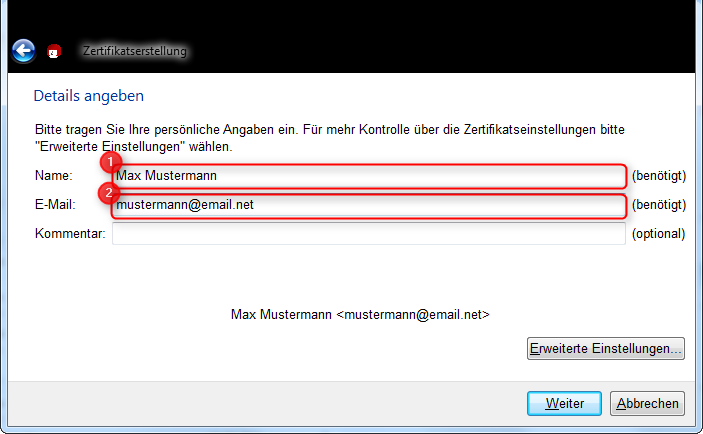
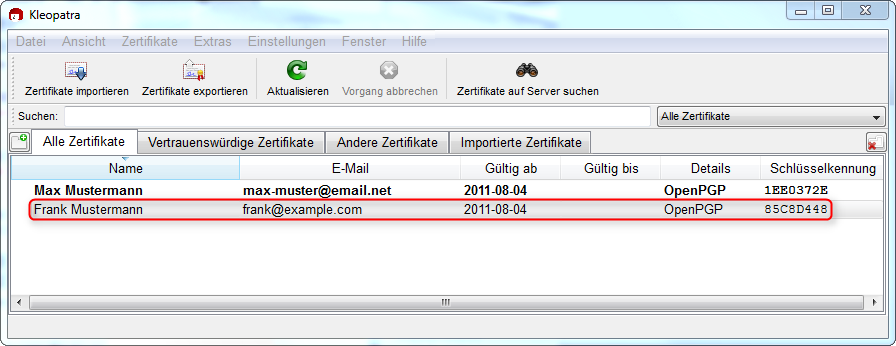



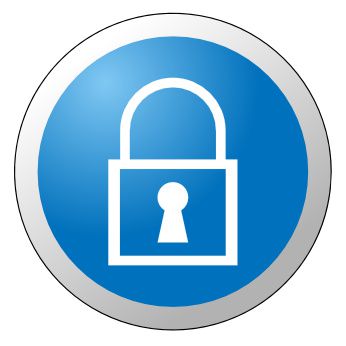
Schade, dass gpg4win bzw. gpgOL für Outlook 2010 nicht mehr funktioniert. Wer bei GnuPG-Verschlüsselung für Outlook 2010 bleiben will, kann aber zu gpg4o greifen ([url]http://www.heise.de/download/gpg4o-1183733.html[/url])
na super,
hat es die frickel-kommunity innerhalb von über 30 monaten immer noch nicht geschaft ein funktionierendes outlook plug-in zu schreiben. in 2007 funktioniert es nicht richtig und in 2010 gar nicht. soll ich jetzt vielleicht ein 10 jahre altes office 2002 installieren?
aber nein, es gibt eine lösung. aber fast 100 euro? hey, habe ich eine gelddruckmaschine zu hause???
danke zumindest für den thread.