[imgr=01-Windows-Freigaben-unter-mac-os-x-einrichten-apple-logo.png]01-Windows-Freigaben-unter-mac-os-x-einrichten-apple-logo-80.png?nocache=1317211880478[/imgr]Um zwischen Ihrem Mac und Ihrem Windows-PC Dateien auszutauschen, benötigen Sie nicht unbedingt einen USB-Stick. Wie Sie unter MacOS X eine Netzwerkfreigabe auch für Windows-Computer einrichten, erfahren Sie in diesem Artikel.
Einleitung
Um Dateien zwischen Ihrem Mac und Ihrem Windows-PC zu synchronisieren oder auf die gemeinsame Musikfreigabe zuzugreifen, können Sie einfach eine Freigabe auf Ihrem Macbook einrichten, anstatt umständlich mit Datenträgern zu hantieren.
Freigabe auf dem Mac einrichten
(Um Bilder in Originalgröße anzusehen, klicken Sie diese an)
Öffnen Sie zunächst auf dem Mac die Systemeinstellungen. Klicken Sie hier auf das Icon „Freigaben“.
Sofern noch nicht vorhanden, geben Sie nun einen sinnvollen Gerätenamen ein, über den Sie zukünftig auf Ihren Mac zugreifen möchten (1). Setzen Sie anschließend den Haken bei „Dateifreigabe“ (2). Sofern nicht automatisch geschehen, können Sie anschließend unter „Freigegebene Ordner“ mit der „+“-Schaltfläche eine neue Freigabe hinzufügen. Anschließend setzen Sie für Ihren Account die Zugriffsrechte entsprechend Ihren Wünschen, im Beispiel auf „Lesen & Schreiben“ (3). Damit Sie nun von Windows auf die Freigabe zugreifen können, klicken Sie nun auf „Optionen…“ (4).
Nun müssen Sie noch den Haken bei „Dateien und Ordner über SMB (Windows) freigeben“ setzen (1). Anschließend müssen Sie neben dem entsprechenden Benutzeraccount das Häkchen setzen, um den Zugriff mit den entsprechenden Login-Daten vom Windows-PC aus zu ermöglichen (2). Klicken Sie nun auf „Fertig“, um die Änderungen zu übernehmen.
Zugriff vom Mac auf Windows-Freigaben
Um unter OS X aus auf Ihre Windows-Freigaben zuzugreifen, öffnen den Finder. Auf der linken Seite sollte nun Ihr Windows-PC unter der Rubrik „Freigaben erscheinen“.
Klicken Sie auf den Namen und anschließend auf „Verbinden als…“. Geben Sie dort Ihre Login-Daten ein. Nun sollten Sie die freigegebenen Ordner Ihres Windows-PCs sehen können.
Sollte der PC nicht in der Liste erscheinen, können Sie auch auf anderem Wege auf diesen zugreifen: Drücken Sie im Finder die Tastenkombination cmd + K. Es öffnet sich der Dialog „Mit Server verbinden“.
Geben Sie im Feld „Serveradresse“ nun „smb://“ (ohne Anführungszeichen) ein, also beispielsweise „smb://windows-pc“. Klicken Sie nun auf „Verbinden“ und geben Sie im folgenden Dialog Ihre Zugangsdaten ein. Anschließend sollte sich ein Finder-Fenster mit der Liste der Freigaben Ihres Windows-PCs zu sein.
Zugriff auf die OS X-Freigaben von Windows aus
Um nun vom Windows-PC auf Ihren Mac zuzugreifen, öffnen Sie den Arbeitsplatz und geben Sie in der Adressleiste \\ (ohne Anführungszeichen), im Beispiel also \\macbook. Sie werden nun zur Eingabe Ihrer Benutzerdaten ein, also Benutzername und Passwort des Benutzers, für den Sie die Freigaben zuvor erstellt. Nun sollten Ihre freigegebenen Ordner zu sehen sein.
Schlussbemerkung
Wie Sie sehen, muss es beileibe nicht schwer sein, Dateien zwischen Mac und PC über das Netzwerk auszutauschen. Wir hoffen, mit diesem Ratgeber Ihrem Mac den Weg in die Welt der Windows-Freigaben ermöglicht zu haben.


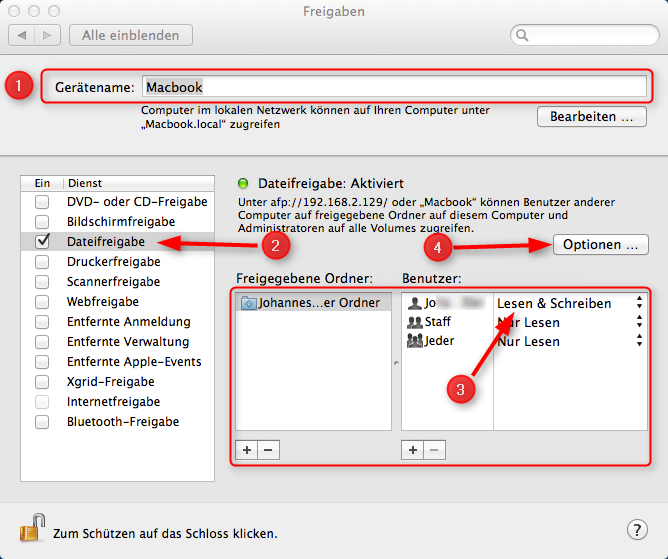
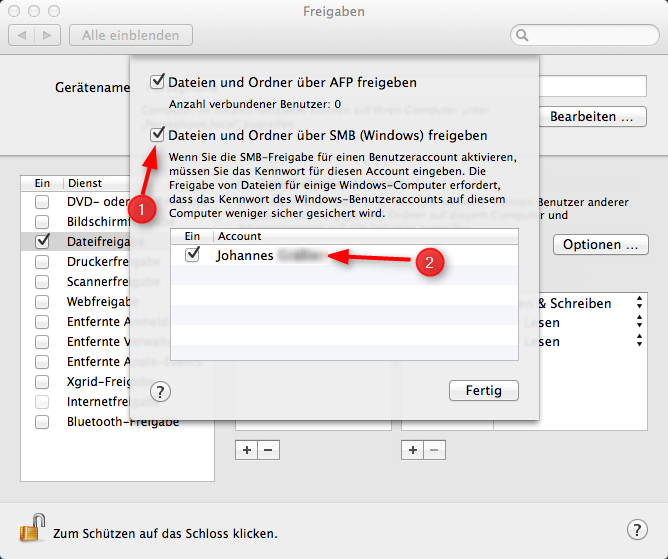
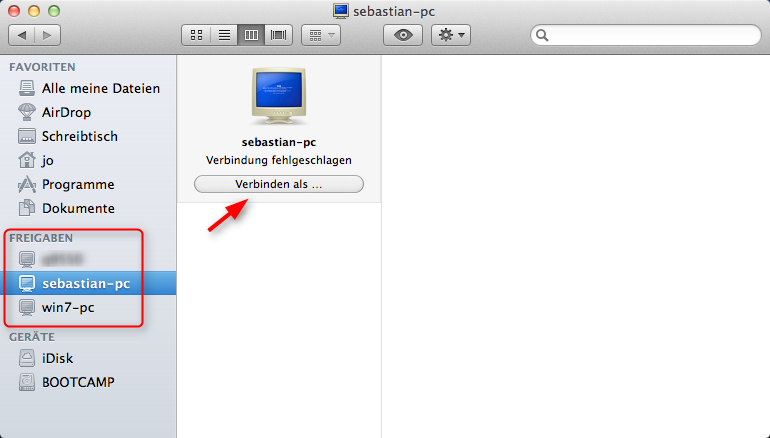
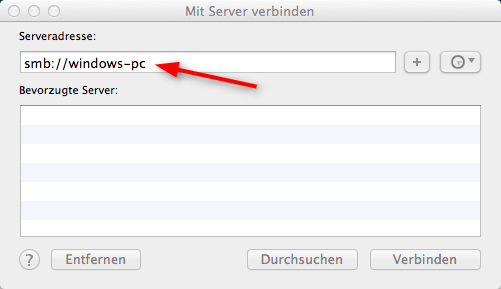

Hinterlasse einen Kommentar
Du musst angemeldet sein, um einen Kommentar schreiben zu können.