[imgr=01-Junkfilter_thunderbird_einstellen_logo_emblem-200.png]01-Junkfilter_thunderbird_einstellen_logo_emblem-80.png?nocache=1323151984301[/imgr]In diesem Beitrag zeigen wir Ihnen, wie Sie Ihr E-Mail-Programm "Mozilla Thunderbird" richtig einstellen, um keine Spam-E-Mails mehr zu erhalten. Dies können Sie über den "Junk-Filter" einstellen und verwalten.
Einleitung
Ein Junk-Filter, auch Spam-Filter genannt, ist ein in ein E-Mail-Programm integriertes System, welches Sie vor unerwünschten E-Mails schützen soll.
Geben Sie beispielsweise bei einem Gewinnspiel im Internet Ihre E-Mail-Adresse an, dann kann es durchaus schon zum Erhalt von Spam-E-Mails kommen.
Glaubt man den Einträgen in vielen Internet-Portalen, dann hat ein ständiger Internet-Nutzer pro Tag etwa 5-10 Spam-E-Mails.
So stellen Sie den "Junk-Filter" beim Mozilla Thunderbird ein
Öffnen Sie Ihr E-Mail-Programm "Mozilla Thunderbird".
Klicken Sie jetzt nacheinander auf den Reiter "Extras" (1) und dann auf "Einstellungen" (2).
(Zur Ansicht in Originalgröße bitte das Bild anklicken)
Es öffnet sich das Fenster zu den Einstellungen. Klicken Sie hier bitte auf den Punkt "Sicherheit".
(Bei manchen Versionen von Mozilla Thunderbird heißt dieser Punkt auch "Datenschutz").
Sie befinden sich jetzt auf dem ersten Reiter "Junk".
Hier ergeben sich jetzt mehrere Möglichkeiten, wie Sie den Junk-Filter in Ihrem Mozilla Thunderbird einstellen und verwalten können.
Beispielsweise möchten Sie die unerwünschten E-Mails manuell verwalten (also selbst die E-Mails in den jeweiligen Ordner schieben).
Dazu setzen Sie den Haken bei "Wenn Nachrichten manuell als Spam markiert werden" (1) und suchen sich dann eine der beiden gegebenen Optionen aus. In unserem Beispiel verwenden wir die Funktion "Verschiebe diese in den für diese E-Mails bestimmten Ordner des Kontos" (2). Anschließend klicken Sie bitte auf "OK" (3). Damit schließt sich das Fenster zu den Einstellungen.
Es gibt hier auch die Möglichkeit, eine als Spam gekennzeichnete E-Mail gleich als gelesen zu markieren (1). Das hat den Vorteil, dass Sie anderen E-Mails, die mehr Wichtigkeit haben, direkt mehr Aufmerksamkeit schenken können. Dazu können Sie auch ein "Junk-Protokoll" aktivieren und sich anzeigen lassen (2). Dieses hilft Ihnen beispielsweise bei der Übersicht der letzten Wochen. Klicken Sie auch hier anschließend auf "OK" (3), um die Einstellungen zu übernehmen und das Fenster zu schließen.
Damit haben Sie erfolgreich den Spam-Filter in Ihrem "Mozilla Thunderbird" geändert und Ihren Wünschen angepasst.
Mozilla Thunderbird "Junk-Filter" kontoabhängig einstellen
Der Mozilla Thunderbird gibt Ihnen als Anwender auch die Möglichkeit, die Einstellungen für Spam zusätzlich an das Konto gebunden einzustellen. Diese Option finden Sie unter "Extras" (1) – "Konten-Einstellungen" (2).
Es öffnet sich die Übersicht Ihrer Konten. Wählen Sie hier das Konto aus, welches Sie für den Junk-Filter einstellen möchten.
Sie haben hier jetzt wieder einige Auswahlmöglichkeiten. Klicken Sie auf der linken Seite auf "Junk-Filter" (1). Auf der rechten Seite erscheinen nun die Auswahloptionen für den kontogebundenen Junk-Filter.
Setzen Sie jetzt den Haken bei "Junk-Filter für dieses Konto aktivieren" (2) und zusätzlich auch darunter einen Haken, wenn Sie den Absendern aus Ihrem Adressbuch vertrauen möchten. Diese Option dient dazu, damit E-Mails von Freunden und Geschäftspartnern nicht im Spam-Ordner landen.
Unter (3) können Sie einstellen, was mit eingehenden Junk-E-Mails geschehen soll. Sollen diese beispielsweise in den vorgefertigten Spam-Ordner verschoben werden, setzten Sie den Punkt bei "Ordner 'Junk' in ".
Aktivieren Sie auf Wunsch auch die Funktion, dass Spam-Mails, die älter als 14 Tage sind, automatisch von Thunderbird gelöscht werden.
Bestätigen Sie Ihre Einstellungen jetzt mit (4)"OK".
Damit haben Sie erfolgreich den "Spam-Filter" in Ihrem "Mozilla Thunderbird" kontoabhängig geändert und Ihren Wünschen angepasst.
Fazit
Niemand kann, selbst durch die besten Einstellungen eines E-Mail-Programms, garantieren, dass kein Junk bzw. Spam mehr im Postkorb landet oder erwünschte E-Mails fälschlicherweise als Spam markiert werden. Aber gerade beim "Mozilla Thunderbird", der als einer der beliebtesten E-Mail-Clients gilt, sind diese Einstellungen wirklich gut, vielfältig und übersichtlich. Die Einstellungen sind auch für Anfänger leicht zu finden.

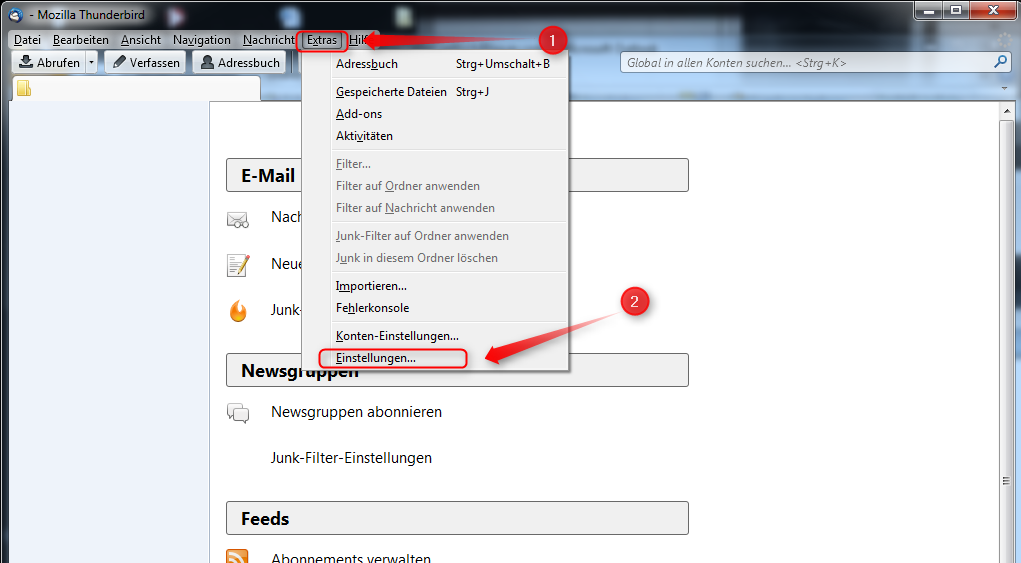
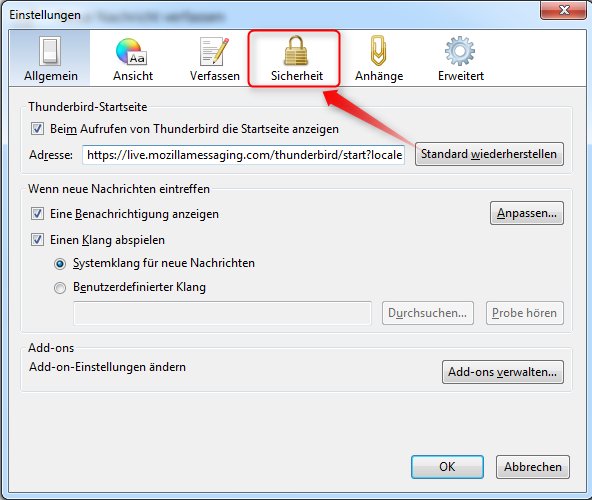
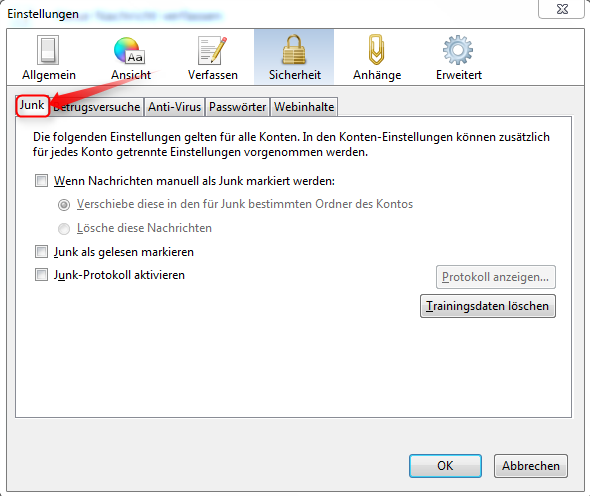
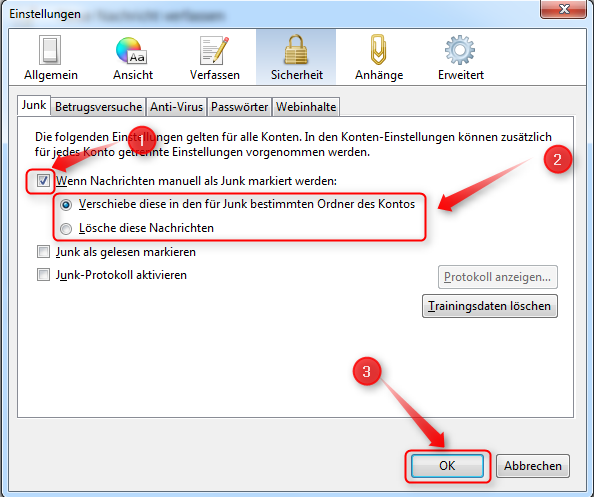
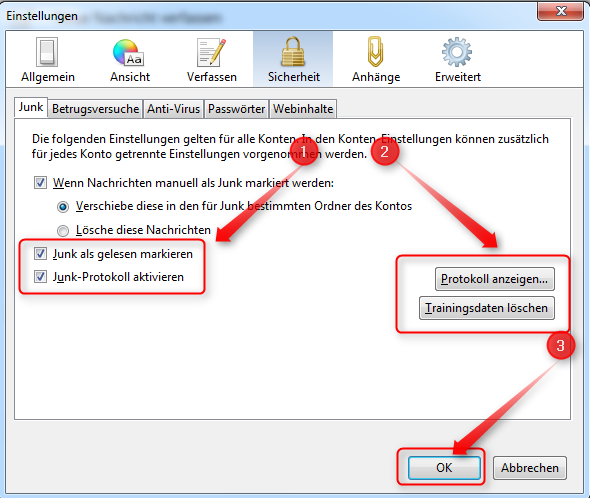
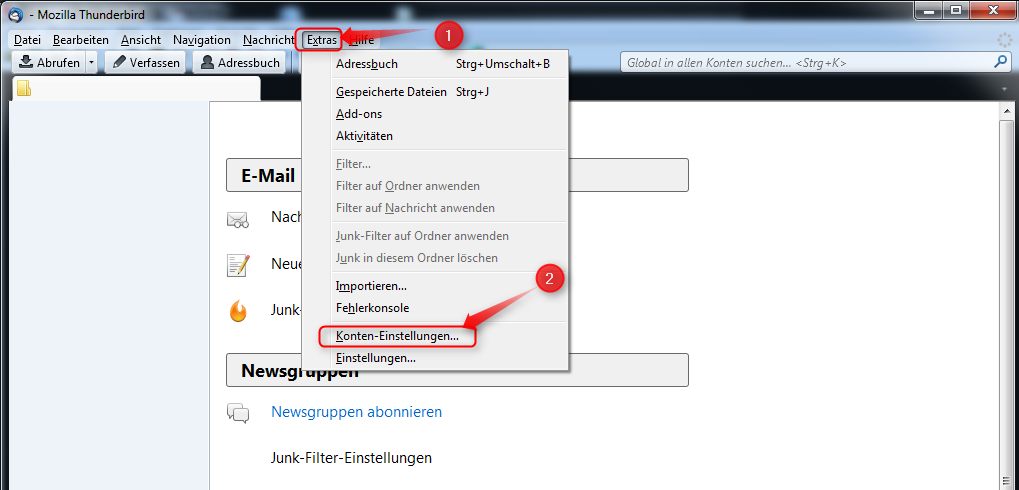
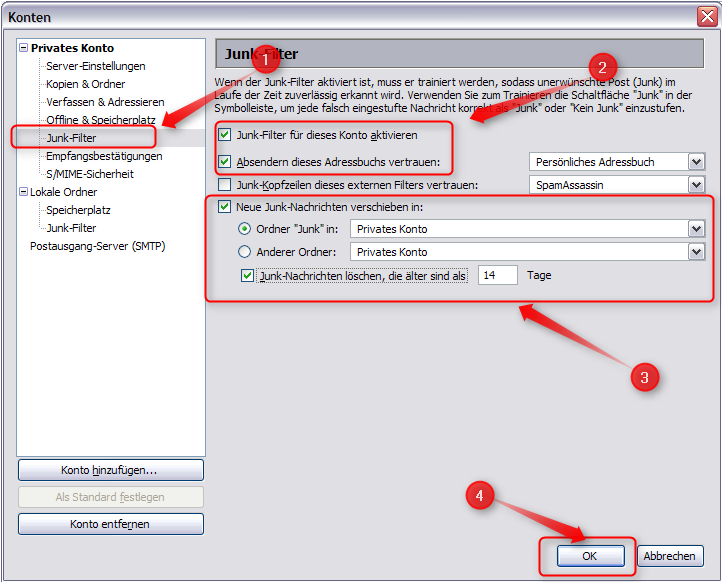
Hinterlasse einen Kommentar
Du musst angemeldet sein, um einen Kommentar schreiben zu können.