[imgr=01-vlc-stream-youtube.jpg]01-vlc-stream-youtube-80.jpg?nocache=1367920761145[/imgr]Bekanntermaßen spielt der VLC Player sämtliche Video und Musik-Formate ab. Mittlerweile werden Videos aber immer mehr im Internet angeschaut, beispielsweise über YouTube. Nicht immer kann aber der YouTube Player überzeugen. Aus diesem Grund kann der VLC Media Player auch YouTube Videos aus dem Internet wiedergeben, ohne diese aber vorher heruntergeladen zu haben.
Video streamen
Schritt 1
VLC kann nicht nur Videos auf einen anderen Rechner streamen, sondern auch von YouTube. Als erstes muss daher das gewünschte Video auf Youtube geöffnet werden. Ist die Seite mit dem Video geöffnet, so muss die komplette URL, also die Adresszeile kopiert werden. Am einfachsten macht man dies, indem man in die Zeile oben einmal hineinklickt und dann die Tastenkombination „Strg+Alt“ drückt, nun ist die gesamt Zeile markiert. Anschließend drückt man die Tastenkombination „Strg+C“ und schon wird die Zeile, also die komplette URL kopiert.
Schritt 2
Nun muss man zum VLC Player zurückkehren. Hier geht man oben links auf den Menüpunkt „Medien“ und dann auf den Unterpunkt „URL aus der Zwischenablage einfügen“. Somit wird die eben kopierte URL, also die Adresse zum YouTube Video automatisch eingefügt.
Jetzt muss nur noch auf „Wiedergabe“ geklickt werden, um da Video abspielen zu lassen.
Abspeichern
Wird das Video abgespielt und es gefällt so sehr, dass man es abspeichern möchte, so genügt ein Klick auf die „L-Taste“ der Tastatur. Es öffnet sich dann ein anderes Ansichten-Fenster im Player. Hier wird dann oben das gestreamte Video angezeigt. Klickt man auf diesen Eintrag mit der rechten Maustaste herauf, so erscheint ein Kontextmenü, über welches man das Video abspeichern kann, beispielsweise auf die Festplatte.



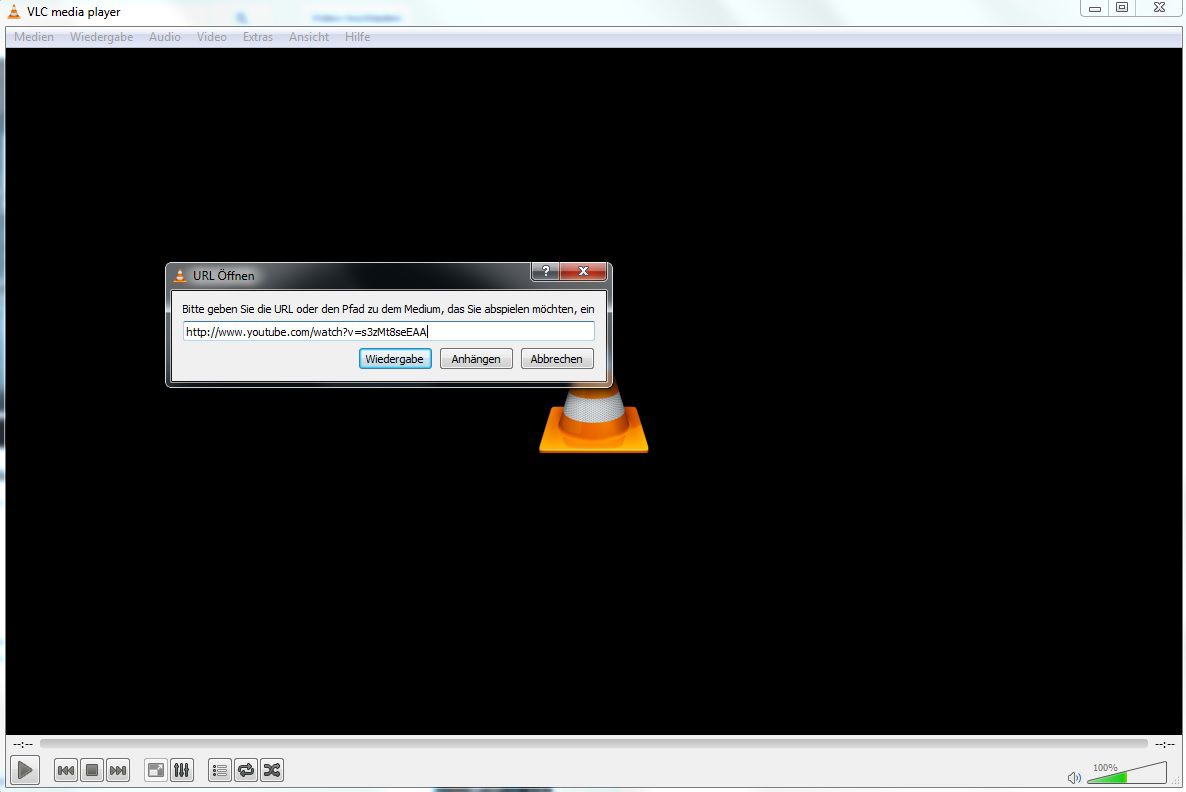

Hinterlasse einen Kommentar
Du musst angemeldet sein, um einen Kommentar schreiben zu können.