TrueCrypt ist ein kosten- loses und sicheres Programm um Daten oder Programme auf Computern zu verschlüsseln.
Datenverschlüsselung unter Windows
Mit dem kostenlosen Programm TrueCrypt kann man die fehlende Funktion der Datenverschlüsselung unter Windows XP Home nachrüsten. Auch für Windows 2000 Benutzer dürfte das Programm interessant sein, da es die nicht mehr sichere interne Verschlüsselung von Windows 2000 durch eine sichere ersetzen kann.
Für Windows 9x/ME Benutzer sind die aktuellen Versionen von TrueCypt nicht geeignet. Für diese Betriebssysteme wurde nach der Version 1.0, die noch Windows 9x/ME unterstützt, der Support eingestellt.
Die Funktionsweise von TrueCrypt ist etwas anders als die der betriebssystemeigenen Verschlüsselung. Es werden nicht einzelne Dateien sondern eine Datei verschlüsselt. Diese Datei, auch Container genannt, kann man dann über eine Passwortabfrage als Wechselmedien in das System einbinden.
Einmal eingebunden (gemountet/geöffnet) verhält sich der Container/Wechselmedium wie eine ganz normale Festplatte, die man auch mit den normalen Festplattentools (Defragmentierung, Formatierung…) bearbeiten kann.
Man erstellt also einmal einen verschlüsselten Container. Um Daten zu verschlüsseln mountet/öffnet man ihn zunächst und kopiert dann seine Daten in den, nach dem mounten/öffnen erstellte, lokale Laufwerk.
Wenn man nun den Container unmountet/schließt sind die Daten automatisch im verschlüsselten Container gelandet.
Diese Methode bringt vor allem den Vorteil, dass man so einen Container einfach kopieren oder auf CD/DVD brennen kann und auf verschiedenen Computern benutzen kann.
Da der Source Code offen liegt werden viele verschiedene Betriebssysteme unterstützt (Windows 2000/2003/XP, Linux Suse 9.2, 9.3, OpenSuse 10, Ubuntu …).
Die Einbindung als „Lokaler Datenträger“ vereinfacht auch die Installation von ganzen Programmen in verschlüsselter Form. Bankingprogramme lassen sich so komplett verschlüsselt installieren, oder der mobile Firefox.
Die Größenbeschränkung einer Containerdatei wird mit 8589934592 GB angegeben.
TrueCrypt bietet verschiedene Verschlüsselungsalgorhythmen an, die aber alle eines gemeinsam haben, für keinen von ihnen ist ein Einbruch bekannt. Das hat den Vorteil, dass man sich einen aussuchen kann der den eigenen Bedürfnissen am nächsten kommt. Extra dafür ist ein Performancetest in TrueCrypt integriert.
Auch kann man die Containerdateien sehr gut verstecken, da sie keine bestimmte Dateiendung haben müssen. Standardmäßig werden .tc Dateien mit dem Programm verknüpft (kann man bei der Installation des Programmes abschalten). Innerhalb der Dateien kann man aber nicht feststellen ob eine Datei nun eine von Truecrypt verschlüsselte Datei ist oder nicht. Selbst TrueCrypt muss eine Datei erst versuchen zu mounten um das erkennen zu können.
So kann man zum Beispiel seinen Container familie.mpg nennen.
Die c-Partition, also die Systempartition lässt sich mit TrueCrypt nicht verschlüsseln.
TrueCrypt speichert die Passwörter für die Container nicht auf der Festplatte oder im Arbeitsspeicher was zur Sicherheit beiträgt, da es Tools gibt, die den Arbeitsspeicher auslesen können.
Es kann aber nicht verhindert werden, dass Dateien die aus einem Container benutzt werden (z.B. eine Worddatei) im Arbeitspeicher gespeichert werden oder bei einem Suspend des Computers auszulesen sind. Daher sollte man nach der Arbeit an einem zu schützenden Dokument, das Dokument und den Container schließen.
Installation
TrueCrypt kann man sich unter www.truecrypt.org/downloads.php kostenlos downloaden.
Nach dem Download muss man die gepackte Zip-Datei entpacken. Dann reicht ein Doppelklick auf die Datei „TrueCrypt Setup.exe“ um die Installation zu starten.
Die Installation von TrueCrypt läuft vorbildlich. Ein Systemwiderherstellungspunkt wird gesetzt und man kann sämtliche Optionen, die für eine Installation wichtig sind, einstellen.
Nach erfolgreicher Installation kann man direkt mit dem Programm arbeiten und einen ersten Conatiner erstellen.
Erstellung eines verschlüsselten Containers
Im Menü unter „Volumes/Create New Volume…“ startet man den Assistenten um einen neuen Container zu erstellen.
Folgender Assistent wird geöffnet:
In diesem Fall erstellen wir einen normalen, nicht versteckten Container.
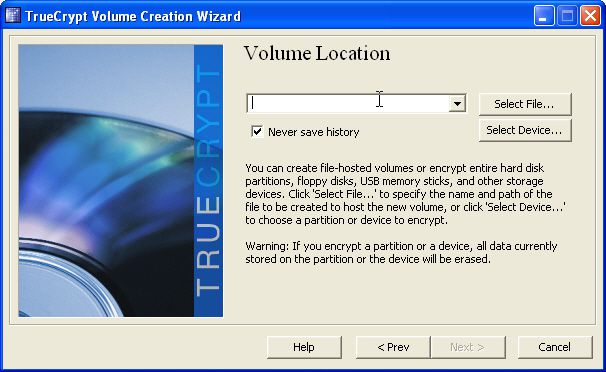
Hier können wir über den Dateiauswahldialog den Ort und den Namen üfr den neuen Container festlegen.
Oben in „Suchen in…“ in der Listbox können wir den Speicherort der Containerdatei festlegen und unten im Feld „Dateiname“ den Namen, in diesem Beispiel „test.tc“ (der Dateiname und die Endung sind wie oben erwähnt frei wählbar). Ein Klick auf „Öffnen“ bringt wieder das Assistentenfenster. „Next“ bringt uns zur Auswahl des Verschlüsselungsalgorhythmus.
Da alle von TrueCrypt angebotenen Verschlüsselungen sicher sind können wir hier die Standardeinstellungen so lassen wie sie sind und auf „Next“ klicken.
Im folgenden Fenster können wir die gewünschte Größe des Containers angeben.
In diesem Fall 2000 Megabyte also 2 Gigabyte. Diese Größe lässt sich im nachhinein nicht mehr ändern, sie sollte also ausreichend gewählt werden um alle gewünschten Dateien/Programme aufnehmen zu können.
Der Klick auf „Next“ bringt uns zur Auswahl des Passwortes.
An dieser Stelle sei erwähnt, dass nur ein gut ausgewähltes Passwort wirklich schützt.
Sicherer Umgang mit Passwörtern
Bei einem zu kurz gewählten Passwort weist TrueCrypt Sie darauf hin, dass kurze Passwörter durch spezielle „Ausprobierprogramme“ (Brute Force Attack) schneller geknackt werden können.
Hier bleibt es Ihnen überlassen entweder auf „Ja“ zu klicken oder ein längeres (mind. 20 Zeichen) Passwort angzugeben.
Mit dem Klick auf „Ja“ wird auch ein kürzeres Passwort als 20 Zeichen akzeptiert.
Nun werden durch die Mausbewegung für die Verschlüsselung nötige Zufallszahlen generiert, Sie können jetzt auf „Format“ klicken.
Nun dauert es eine Weile bis der verschlüsselte Container formatiert wird.
Wenn die Formatierung abgeschlossen ist, bestätigen Sie diese mit „OK“.
Klicken Sie nun auf „Exit“ und die Erstellung des verschlüsselten Containers ist fertig.
Verschlüsselte Container öffnen
Um einen so erstellten Container zu verwenden, also Daten dort hinein zu kopieren geht man folgenderweise vor.
Starten Sie unter „Start/Alle Programme/TrueCrypt“ das Programm.
Wählen Sie oben in der Liste der noch verfügbaren Laufwerksbuchstaben einen aus, in diesem Beispiel „H:“. Klicken Sie jetzt auf „Select File…“ und geben dort die soeben erstellte Containerdatei „test.ct“ an.
Bestätigen Sie Ihre Auswahl mit „Öffnen“.
Klicken Sie nun unten links auf „Mount“.
Sie werden nun aufgefordert Ihr Passwort für diesen Container einzugeben.
Nach der Eingabe bestätigen Sie diesen Dialog mit „OK“.
Der Container ist nun „gemountet/geöffnet“ also als „Lokaler Datenträger“ h: zum System hinzugefügt.
Sie können Ihn nun wie eine Festplatte verwenden, also Daten auf den „Lokaler Datenträger“ kopieren, Programme in ihm installieren…
Verschlüsselte Container schließen
Sie können einen offenen Container über das Programm TrueCrypt schließen
indem Sie im Programm TrueCrypt das entsprechende Laufwerk (hier h:) markieren und unten links auf „Dismount“ klicken.
Danach ist der Container geschlossen und der gesamten Inhalt sicher verschlüsselt.
Schnelles Öffnen und Schließen von Containern
Alternativ kann man einen Container auch über das TrueCrypt Icon im Systemtray schließen oder öffnen.
Mit einem „Rechtsklick“ auf das TrueCrypt Symbol (hier ganz links),
öffnet man folgenden Dialog über den man schnell Containerdateien öffnen oder schließen kann.
Schließen:
Öffnen:

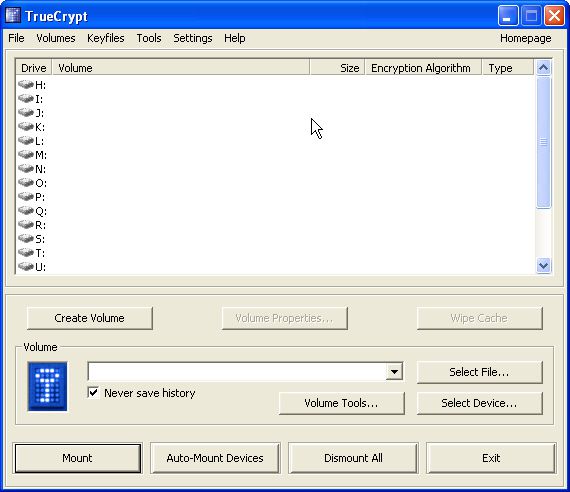


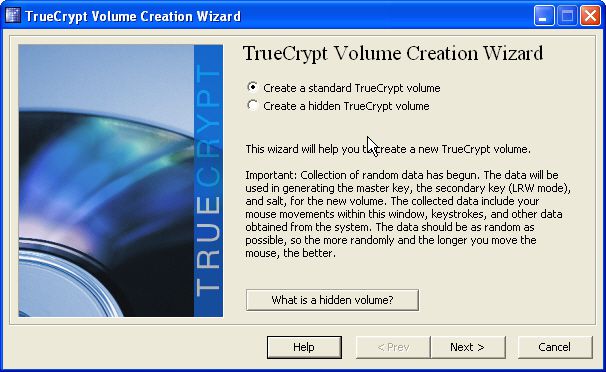
















Hallo,
besteht die Möglichkeit, eine aktuelle Beschreibung zu erstellen?
Gerne möchte ich meine intern verbauten Festplatten (auch C also mit Win 7 -64 Bit) zu verschlüsseln.
Wichtig zu erwähnen wäre, dass es mittlerweile eine Möglichkeit gibt, um die Software in der landestypischen Sprache zu nutzen.
Gruß