[imgr=testdisk-logo-200.gif]testdisk-logo-200.gif?nocache=1302254181507[/imgr]In dieser bebilderten Anleitung erfahren Sie wie Sie mit TestDisk eine gelöschte Partition wiederherstellen können. Durch versehentliches Löschen einer Festplattenpartition sind die Daten noch nicht verloren, mit dem kostenlosem Tool TestDisk haben Sie sehr gute Chancen diese wiederherstellen zu können, da es eine Vielzahl von Dateisystemen unterstützt.
Das Programm TestDisk können Sie von der Herstellerseite unter folgendem Link herunterladen.
Für Windows basierte Computer steht ein Dos- und ein Windows-Download zur Verfügung. Falls die Systempartition gelöscht wurde benötigen Sie die DOS Version oder müssen die Platte ausbauen. Ansonsten können Sie zum wiederherstellen die Windows Version verwenden.
Wenn Sie auf einer gelöschten Festplattenpartition sensible Daten haben, empfiehlt es sich, für den Notfall, vor dem wiederherstellen ein Backup der kompletten Festplatte zu erstellen.
So können Sie nun diese Segmentierung wiederherstellen.
Anmerkung: Die Bedienung der DOS und Windows Version ist identisch.
Schritt 1:
Nach dem Start von TestDisk haben Sie die Möglichkeit ein Logfile zu erstellen. Damit werden alle Schritte dokumentiert und gespeichert.
(Zur Darstellung in Originalgröße Abbildungen anklicken)
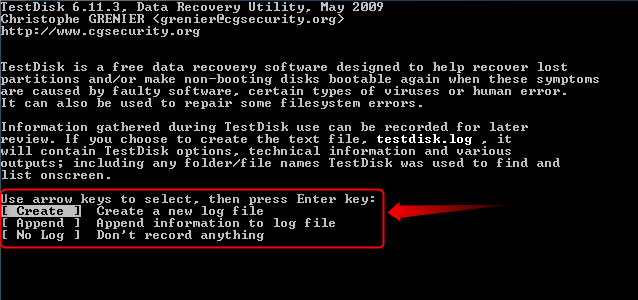
Schritt 2:
Im nächsten Bildschirm wählen Sie die Platte aus, auf welcher die Festplattenpartition gelöscht wurde (1). Drücken Sie dann die Entertaste um mit "Proceed" fortzufahren.
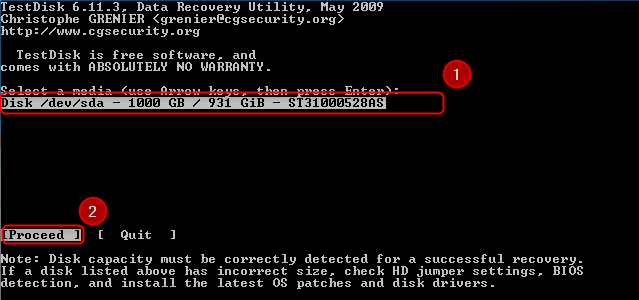
Schritt 3:
Nun wählen Sie den Partitionstabellentyp aus, da wir eine Partition mit Master Boot Record (MBR) haben wählen wir "Intel / PC partition" und drücken Sie die "Enter"-Taste.

Schritt 4:
Im nächsten Schritt wählen Sie "Analyse" aus. Damit suchen Sie nach verlorenen Festplattenpartitionen.

Schritt 5:
Das Programm listet nun die momentane Struktur der Partitionen auf. Wählen Sie "Quick Search".

Schritt 6:
Die gelöschte Festplattenpartition wurde gefunden. Der Name der Parition war "Backup" (1). Wenn Sie "p" (2) drücken, können Sie sich die Daten der Festplattenpartition anzeigen lassen. Drücken Sie "Enter" um fortzufahren (3).
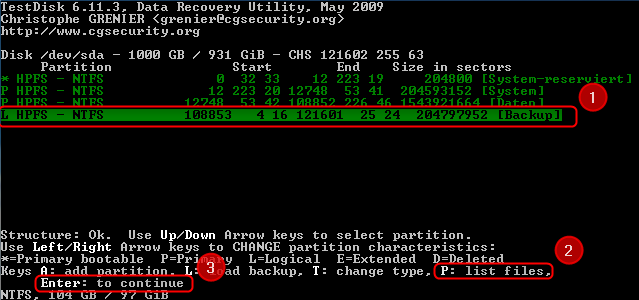
Mit "p" lassen Sie sich die Daten der gefundenen Festplattenpartition anzeigen.

Die angezeigten Dateien auf der gelöschten Partition (1). Drücken sie "q" zum beenden (2).
Schritt 7:
Um die neue Partitionstabelle zu schreiben wählen Sie "Write".

Schritt 8:
Bestätigen Sie mit "y".

Schritt 9:
Zum Abschluss ist ein Neustart erforderlich.

Nach dem Neustart wird die Festplattenpartitionartition wieder unter den Platten angezeigt.

Die Daten der gelöschten Partition sind vorhanden.
Zurück zum Dossier "Datenrettung / Gelöschte Daten retten / wiederfinden / wiederherstellen."

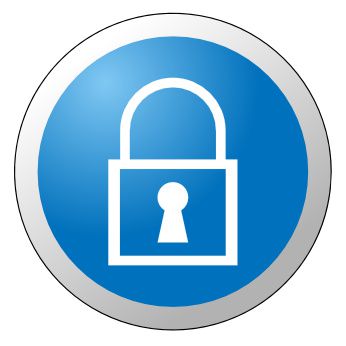
Gelöschte Partition einer Festplatte mit TestDisk wiederherstellen
Was mich nervt bei der 6.14-WIP ist das man , wenns drauf ankommt
die Suchfunktion nicht per Abort bzw Quit. beenden kann obwohl es
zur Auswahl steht. !
Hat sich schon jemand mit der 7ner befasst , was dies betrifft ?