Die Leistung eines Notebook Akkus verschlechtert sich im Laufe der Zeit bekanntlich. Wie Sie nachschauen können, welche Leistung ihr Laptop noch bringt, wird in dieser Schritt für Schritt Anleitung erklärt.
Der Akku eines Notebooks wird von Zeit zu Zeit schlechter. Oftmals muss deshalb ein neuer Akku gekauft werden, da der alte keine ausreichende Leistung mehr bringt. Wenn Sie wissen möchten, wie weit ihr Akku schon vom Optimalzustand entfernt ist und ob es sich lohnt, einen neuen zu kaufen erfahren Sie mit der Software von Akkuline.
Schritt 1:
Gehen Sie zuerst mit einem Browser ihrer Wahl ins Internet. Anschließend geben Sie folgende Adresse in die Adresszeile ein und bestätigen mit einem Klick auf die Enter Taste auf ihrer Tastatur, oder einem Pfeil oben in der Adressleiste.
http://www.akkuline.de/Blog/post/Freeware-Software-fur-Notebook-Akku.aspx
Klicken Sie anschließend mit ihrer linken Maustaste auf das Bild unter der Überschrift mit der Beschriftung "DOWNLOAD Notebook-Akku-Tool V1.0".
(Zur Darstellung in Originalgröße Abbildungen anklicken)
Schritt 2:
Anschließend öffnet sich sofort ein kleines Fenster, welches fragt, was mit der Datei "AL_Notebook-Akku-Tool.zip" geschehen soll. Achten Sie darauf, dass vor "Datei speichern" der Kreis mit einem blauen Punkt ausgefüllt ist (angewählt). Danach führen Sie einen Linksklick auf "OK" aus.
Schritt 3:
Im Fenster danach wird gefragt, wo die Datei gespeichert werden soll. Hier geben Sie einfach einen beliebigen Speicherort an und bestätigen anschließend einfach per Klick auf "Speichern".
Schritt 4:
Nach dem Abschluss von Schritt 3 geht der Download nun endlich los. Dieser sollte auch nicht lange dauern, da die Datei sehr klein ist. Ist der Downloadvorgang abgeschlossen, so öffnen Sie die Datei anschließend mit einem Doppelklick.
Schritt 5:
Wie Sie jetzt sehen, ist in der zip Datei nochmals ein Ordner mit dem gleichen Dateinamen. Schieben Sie jetzt den Ordner "AL_Notebook-Akku-Tool" an einen anderen Ort, wie zum Beispiel den Desktop. Die Datei verschieben Sie, indem Sie die Datei mit links anklicken und dann mit der Maus in den anderen Ordner (oder Desktop) fahren. Hier lassen Sie die Maustaste dann gedrückt.
Schritt 6:
Anschließend erscheint eine Warnung, dass Sie nur Dateien aus vertrauenswürdigen Quellen kopieren oder verschieben sollen. Da das in unserem Fall so ist, klicken Sie bei der Frage einfach auf "Ja", um den Vorgang zu bestätigen.
Schritt 7:
Anschließend öffnen Sie bitte den Ordner. Darin befinden sich die drei Dateien "ReadMe", "setup" und "Setup". Führen Sie nun die Datei "setup" (kleines "s") per Doppelklick aus, um die Installation von Akkuline zu starten.
Schritt 8:
Wie schon in Schritt 6 kommt auch diesmal wieder eine Sicherheitsmeldung. Diesmal ist der Grund, dass der Herausgeber der Datei nicht verifiziert werden konnte. Aber auch dies stellt in diesem Fall kein Problem dar, deshalb bestätigen Sie das Ausführen der Datei mit einem Linksklick auf "Ausführen".
Schritt 9:
Jetzt kommt der erste Schritt des Installationsprogramms. Klicken Sie bei dieser Meldung ganz einfach mit einem Linksklick auf "Weiter" unten rechts, um zum nächsten Schritt zu gelangen.
Schritt 10:
Im nächsten Schritt wird ihnen der Lizenzvertrag angezeigt. Stimmen Sie dem Vertrag zu (Pflicht für die weitere Installation), so klicken Sie auf den Text "Ich stimme zu", oder den Kreis davor. Jetzt wird der Punkt von "Ich stimme nicht zu" zu der neuen Auswahl gewechselt haben.
Schritt 11:
Klicken Sie jetzt im gleichen Fenster wie beim Schritt zuvor einfach auf "Weiter", um zum nächsten Schritt zu gelangen.
Schritt 12:
Im jetzigen Fenster wird nach dem Speicherort für die Installation gefragt und somit auch dem Speicherort für die entstehende Datei. Der Speicherort ist im Normalfall schon voreingestellt auf den Ordner "Programme" oder "Programme (x86)". Sollten Sie aber dennoch einen anderen Ordner zur Speicherung der Datei wünschen, so klicken Sie einfach direkt rechts von der Speicheradresse auf "Durchsuchen…", woraufhin sich ein neues Fenster öffnet. Hier geben Sie dann ihren gewünschten Ordner ein. Sind Sie mit dem aktuellen aber schon zufrieden, so klicken Sie wie in den vorherigen Schritten auch einfach unten rechts auf "Weiter".
Schritt 13:
Jetzt kommt die Meldung, dass das Installationsprogramm bereit ist, die Dateien auf ihrem Rechner zu speichern. Wenn ihren Eingaben vorhin alle richtig waren, so klicken Sie jetzt auf "Weiter", andernfalls haben Sie auch noch die Möglichkeit zu Korrektur, wenn Sie auf "Zurück" klicken.
Schritt 14:
Nach kurzer Zeit wird sich jetzt bei ihnen wahrscheinlich die Benutzerkontensteuerung eingeschaltet haben. Klicken sie hier einfach auf "Ja", "Weiter", o.ä. Anschließend sehen Sie noch die letzten Bewegungen auf dem Installationsbalken, bis die Meldung erscheint, dass das "AkkuLine Batterie-Tool erfolgreich installiert wurde". Dieses Fenster bestätigen und schließen Sie mit einem Linksklick auf "Schließen".
Schritt 15:
Jetzt ist auf ihrem Desktop eine Verknüpfung mit dem Titel "AkkuLine.de Batterie-Tool" erschienen. Führen Sie diese Datei bitte mit einem Doppelklick aus, um das Programm zur Überprüfung ihres Akkus zu starten.
Schritt 16:
Jetzt hat sich das Programm geöffnet. Wichtig ist jetzt, dass Sie Überprüfen, ob bei "Nennspannung", "Nennkapazität" und "Nennenergie" Werte eingetragen sind. Ist das nicht der Fall, so klicken Sie bitte rechts auf "Nenndaten selbst eingeben". Im Normalfall wissen Sie diese Werte nicht. Sehen Sie dazu an der Rückseite ihres Akkus nach, dort sind alle benötigten Werte aufgleistet. Sollte ein Wert, wie beispielsweise die "Netzkapazität" nicht angegeben sein, der Rest ist aber vorhanden, so rechnet das Programm den fehlenden Wert selbstständig aus. Ist ihr Notebook nicht mit einem Netzteil verbunden, so sehen Sie die Daten in der unteren Hälfte, steckt ihr Gerät noch an der Steckdose, so ziehen Sie bitte das Stromkabel.
Schritt 17:
Warten Sie eine Weile, so werden Sie merken, dass sich die Werte von unten immer mehr denen von oben annähern. Es dauert anscheinend eine Zeit, bis das Programm alle genauen Daten gefunden hat. Nach gut 20 Minuten Warten habe ich das Programm dann beendet. Es wäre womöglich noch eine Weile so weitergegangen, da die "Akku Kapazität" pro Sekunde immer um ca. 0,3 mAh gestiegen ist.
Mit dem Akku-Tool von AkkuLine wissen Sie nun, wie Sie den Status ihres Akkus herausfinden können. Das Programm bietet aber auch noch weitere Funktionen, wie zum Beispiel die Berechnung der Kosten pro Ladevorgang. Möchten Sie also Informationen zu der Leistung und ähnlichem über ihren Akku, so ist diese Programm genau richtig.

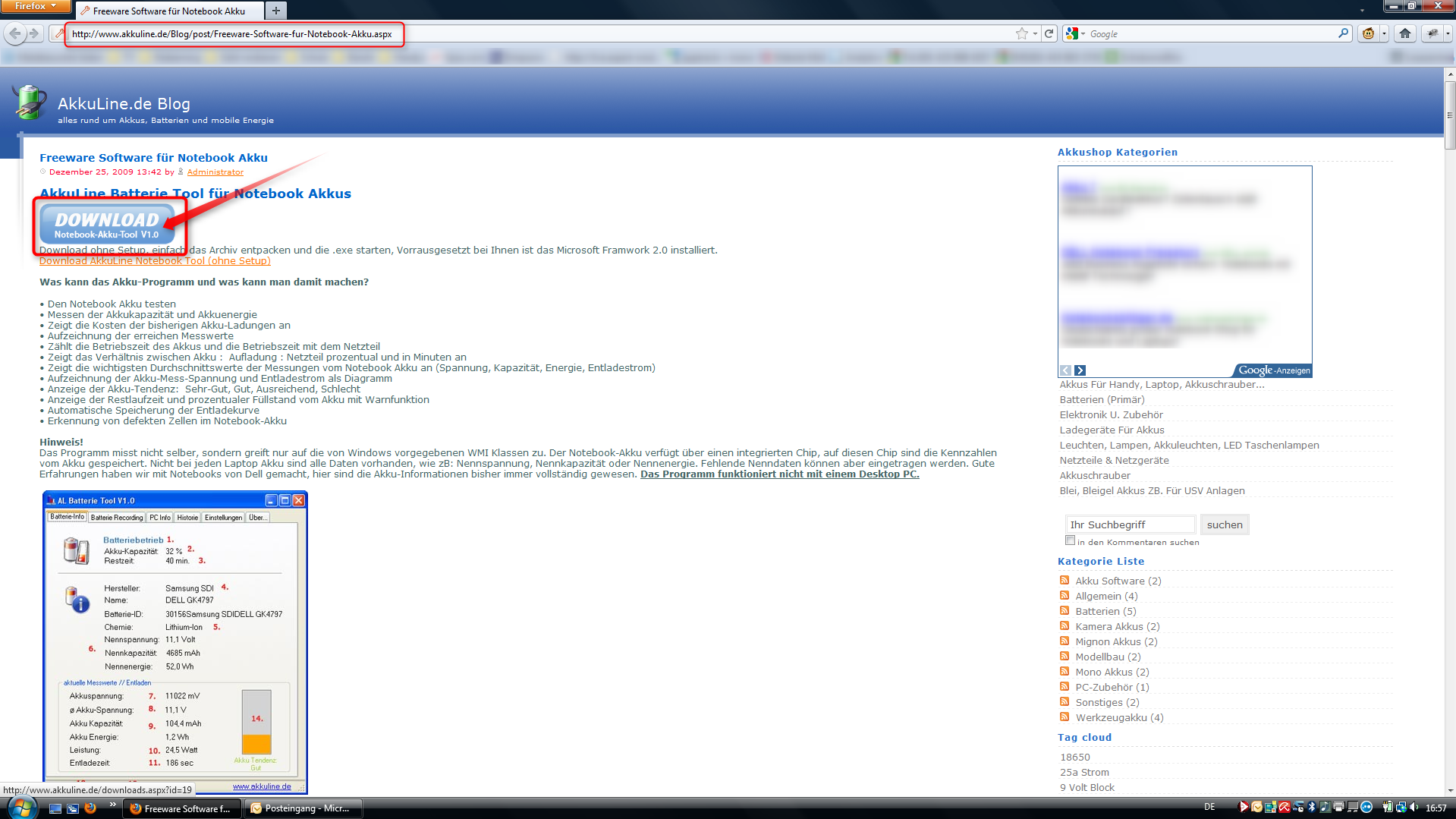
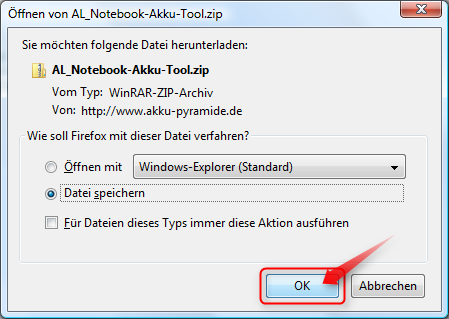
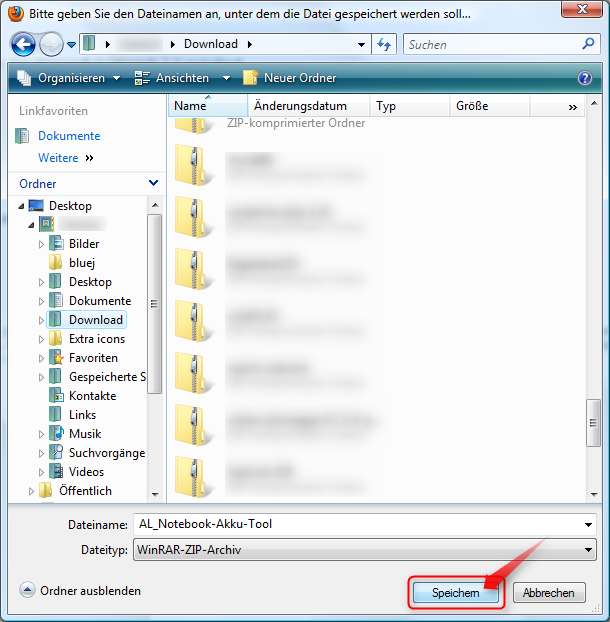

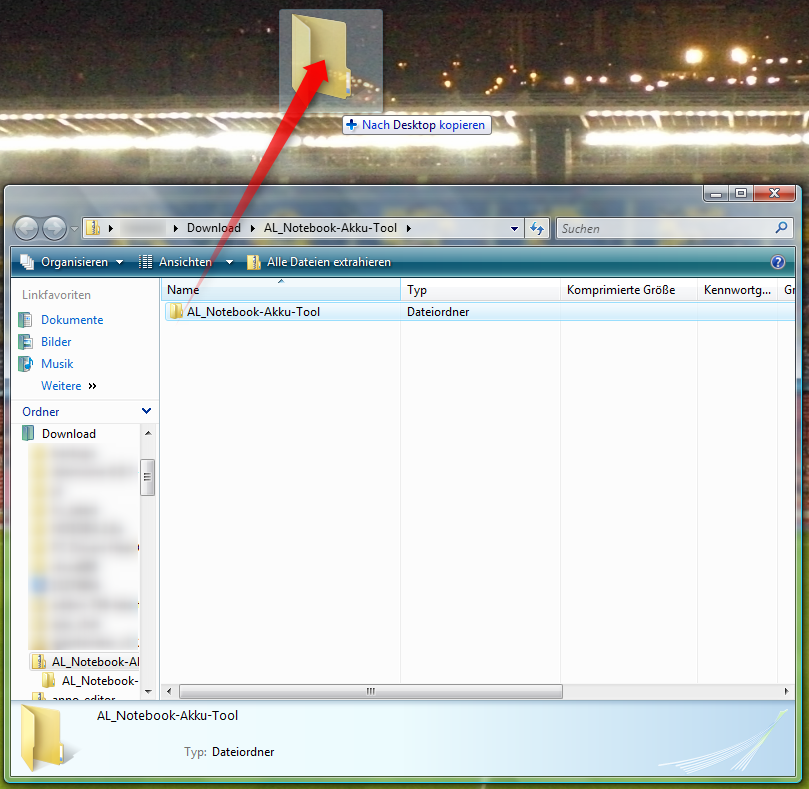

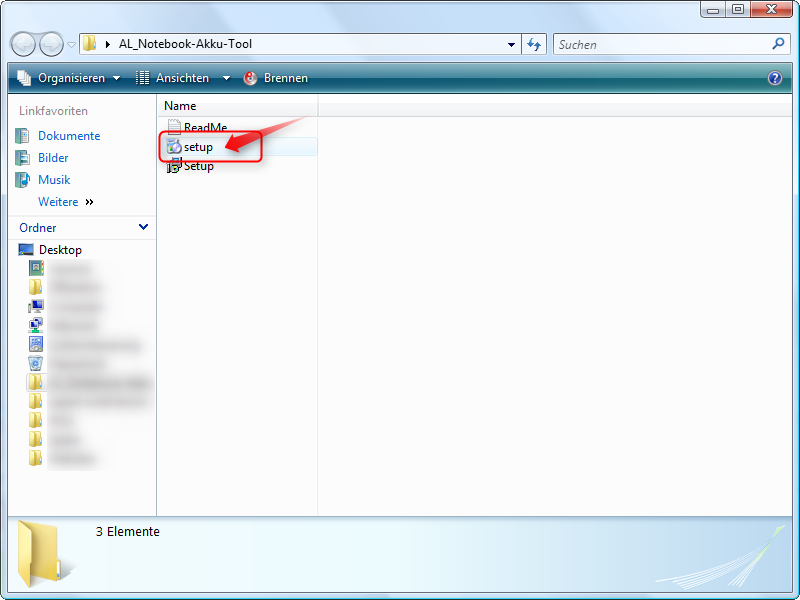

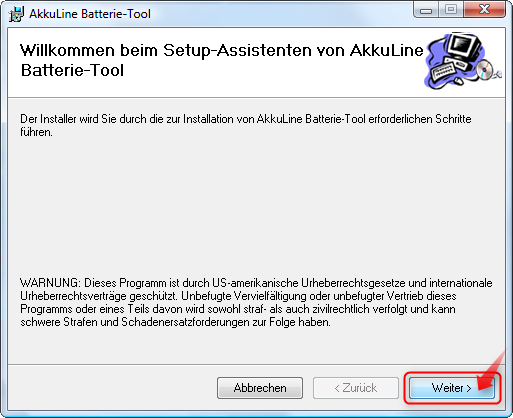








Hinterlasse einen Kommentar
Du musst angemeldet sein, um einen Kommentar schreiben zu können.