TrueCrypt ist ein kostenloses OpenSource Programm, welches Ihre privaten Daten sicher verschlüsselt und mit einem Passwort schützt. So können Sie einzelne Container (Volumes/ Laufwerke) erstellen oder sogar einen kompletten USB-Stick oder gar Ihre ganze Festplatte verschlüsseln.
Dies ist eine Schritt-für-Schritt Anleitung mit Bildern in der ich Ihnen zeige wie Sie
- [*]einen verschlüsselten und passwortgeschützten Container erstellen[/*][*]diesen Container mounten (entschlüsseln/ öffnen) und ihn mit sensiblen Dateien bestücken[/*]
Einführung TrueCrypt
Nachdem Sie TrueCrypt installiert haben starten Sie das Programm. Im Hauptfenster stehen Ihnen alle wichtigen Funktionen zur Verfügung.

- [*]Create Volume = Container erstellen. Über diese Schaltfläche erstellen Sie einen neuen verschlüsselten und passwortgeschützten Container.[/*][*]Die Schaltfläche MOUNT entschlüsselt Ihre Container[/*][*]Damit Ihre privaten Daten wirklich privat sind müssen Sie im Anschluss an Ihre Arbeit Ihre Container dismounten (verschlüsseln).[/*][*]Select File = Datei auswählen. Hier wählen Sie einen Container, den Sie mounten (öffnen/ entschlüsseln) möchten.[/*]
HINWEIS: Mac Nutzer, deren Mac aus dem Jahr 2011 oder neuer ist, beziehungsweise deren Mac mit einem 64 bit Prozessor arbeitet, müssen nach der Installation von TrueCrypt diese Version von MacFUSE installieren (Download: http://www.tuxera.com/mac/macfuse-core-10.5-2.1.9.dmg).
Verschlüsselten und passwortgeschützten Container mit TrueCrypt erstellen
Um einen neuen Container zu erstellen klicken Sie im Hauptfenster auf CREATE VOLUME.
MIt der anschließenden Option "Create a Volumen within a partition/ drive" können Sie einen USB-Stick oder Ihre Festplatte verschlüsseln.
Im nächsten Schritt können Sie zwischen einem "Standard Volume" und einem "Hidden Volume" (versteckter Container) wählen.
Klicken Sie auf NEXT.
Über die Schaltfläche SELECT FILE… wählen Sie den Ort an dem Ihr neuer Container erstellt werden soll.
Geben Sie in das "Save as:" Feld den Namen für Ihren Container ein. Wählen Sie dann den Ort an dem der Container erstellt werden soll (über den blauen Pfeil neben dem "Save as:"-Feld erweitern Sie das Fenster) und klicken Sie auf SAVE.
Klicken Sie jetzt im Fenster "Volume Location" auf NEXT.
Im Fenster "Encryption Option" können Sie die Verschlüsselungsart ändern. Die Standard Einstellungen reichen für den Normalanwender.
Im nächsten Schritt bestimmen Sie die Größe des Containers. Achten Sie auf das DropDown-Menü in dem Sie zwischen MB (Megabyte), KB (Kilobyte) und GB (Gigabyte) wählen können.
Der wahrscheinlich wichtigste Schritt ist ein sicheres Passwort zu wählen. Desto mehr verschiedene Zeichen (Buchstaben, Zahlen, etc.) Sie wählen, desto sicherer wird Ihr Passwort.
Geben Sie Ihr Passwort in beide Felder ein und klicken Sie auf NEXT.
Im Schritt "Format Option" können Sie das Dateisystem wählen. FAT ist zu Windows kompatibel, hat aber den Nachteil, das Sie keine Dateien mit mehr als 4 GB Größe sichern können.
Im letzten Schritt muss Ihr neuer Container formatiert und verschlüsselt werden. Klicken Sie hierzu auf FORMAT.
Container mounten und mit Dateien bestücken
Um Ihren Container mit Dateien bestücken zu können, müssen Sie ihn zunächst mounten.
- [*]Hierzu klicken Sie im Hauptfenster auf SELECT FILE… Navigieren Sie zu Ihrem Container und klicken Sie auf OPEN.[/*][*]Klicken Sie jetzt im Hauptfenster auf MOUNT und geben Sie ihr Passwort ein.[/*]
Im Finder finden Sie unter GERÄTE ein neues Laufwerk, ihr Container. Diesen können Sie jetzt wie einen USB-Stick bestücken. Vergessen Sie nicht anschließend in TrueCrypt auf DISCOUNT zu klicken!




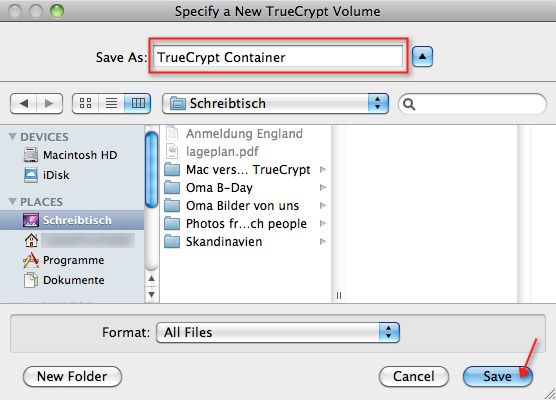






Hinterlasse einen Kommentar
Du musst angemeldet sein, um einen Kommentar schreiben zu können.