[imgr=01-Mehrere_Startseiten_verwenden_Google_Chrome.png]01-Mehrere_Startseiten_verwenden_Google_Chrome-80.jpg?nocache=1310119596014[/imgr]Hier zeigen wir Ihnen, wie Sie in Ihrem Browser Google Chrome mehrere Startseiten einrichten und nutzen können. Diese werden dann immer bei Start des Browsers automatisch geladen.
Jeder kennt es, fast jeder nutzt es. Die Startseitenfunktion der verschiedenen Browser.
Haben Sie eine Startseite eingerichtet, wird diese sofort bei Start des Programmes geladen.
Wir zeigen Ihnen hier, wie Sie mehrere Tabs als Startseite verwenden und diese ebenfalls bei Start des Programmes autoamtisch aufrufen.
So richten Sie mehrere Startseiten für den Browser Google Chrome ein
Öffnen Sie Ihren Browser Google Chrome.
Wie bei eigentlich allen aktuellen Browsern findet man auf Anhieb keine Leiste für die Einstellungen mehr.
Während andere Browser das Drücken der ALT Taste verlangen, finden wir bei Google Chrome ganz oben auf der rechten Seite einen kleinen Schraubenschlüssel. Klicken Sie also bitte auf diesen Schreaubenschlüssel auf der rechten oberen Seite.
Nachdem Sie auf den Schraubenschlüssel geklickt haben, wird eine Menüleiste aufgehen. Hier finden Sie eigentlich alle relevanten Einstellungsmöglichkeiten für Ihren Google Chrome.
Sie klicken bitte auf den Punkt "Optionen"
Nun geht ein neuer Tab auf. Auch das ist Neu, denn früher ging ein extra Fenster für die Einstellungen bzw. Optionen auf, welches Sie erst beenden mussten, bevor Sie weiter im Internet surfen oder arbeiten konnten.
Vergewissern Sie sich nun, dass Sie Links im Optionspunkt "Grundeinstellungen" sind.
Im Hauptfenster der Grundeinstellungen finden Sie gleich als ersten Eintrag "Beim Start" Hier werden alle Eintragungen für die Funktion "Mehrere Startseiten verwenden" eingepflegt.
Sie sehen nun den Menüpunkt "Beim Start" Hier setzen Sie den Punkt bitte bei "Folgende Seiten öffnen"
Wie Sie im unteren Bild sehen können, haben wir als erste Seite bereits Google als eine der in Zukunft startenden Tabs eingegeben. nachdem Sie in das vorgesehene Feld "http://www.google.de" eingegeben haben, klicken Sie einfach auf die Enter Taste und Sie werden zur nächsten Eingabemöglichkeit geleitet.
Wiederholen Sie den Vorgang so häufig, bis die gewünschten Inhalte und Seitenanzahlen erreicht sind.
Danach können Sie das Fenster der Optionen einfach schließen. Die Einstellungen werden von Google Chrome automatisch übernommen. Beenden Sie nun Ihren Google Chrome Browser und starten ihn neu.
Und wie Sie hier gut sehen können, hat sich Google Chrome die Reihenfolge der ausgewählten / eingetragenen Startseiten gemerkt und auch alle 3 eingegebenen Seiten geöffnet.
Damit haben Sie es bereits geschafft. In Zukunft wird sich Ihr Google Chrome mit den eingetragenen Startseiten öffnen.

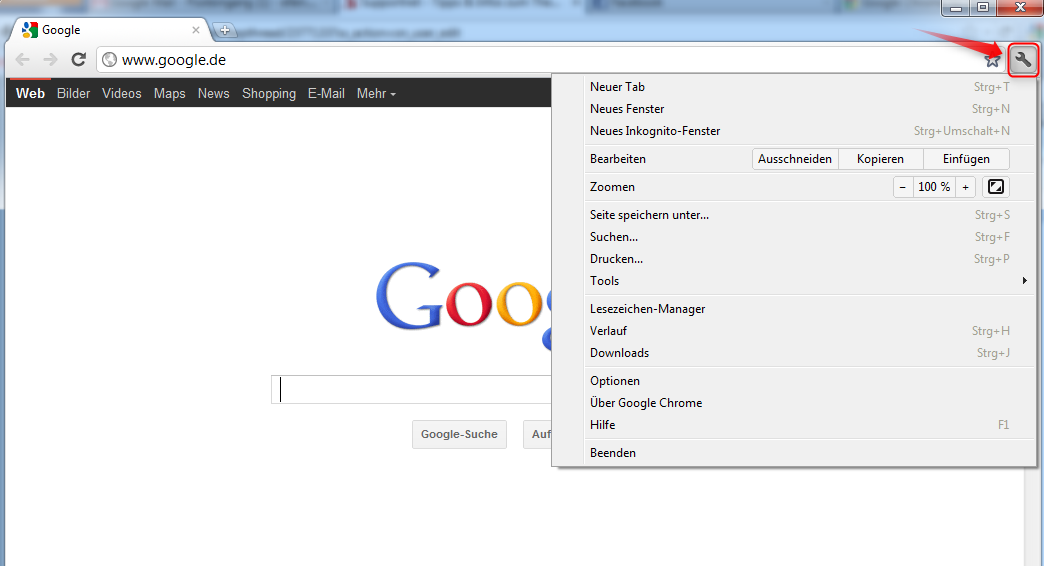
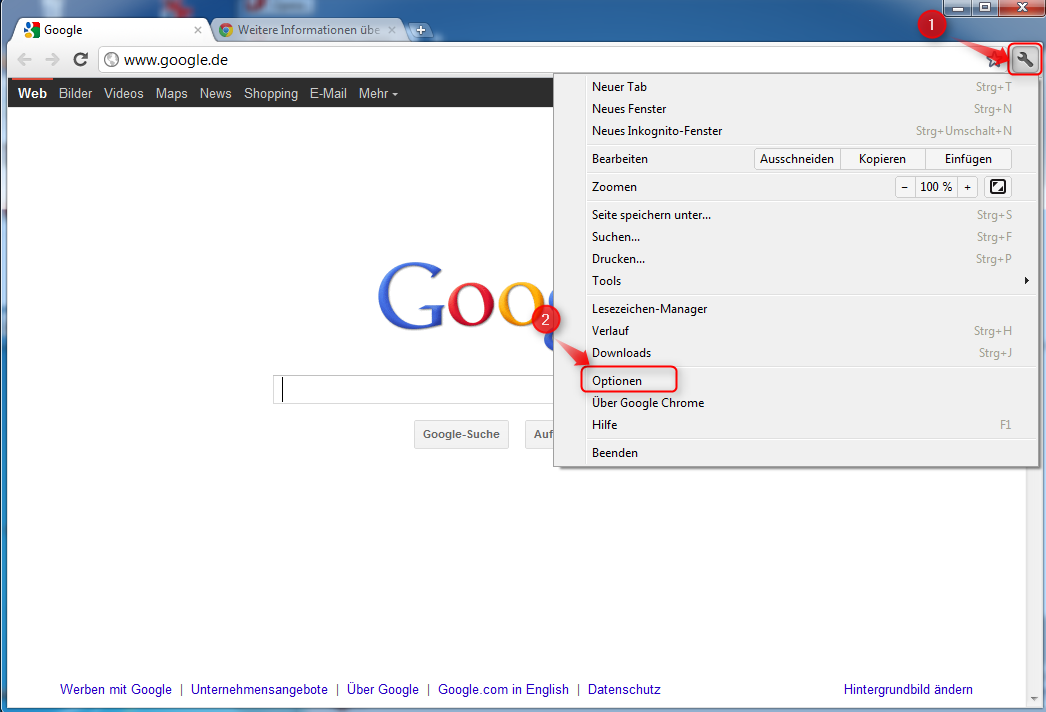
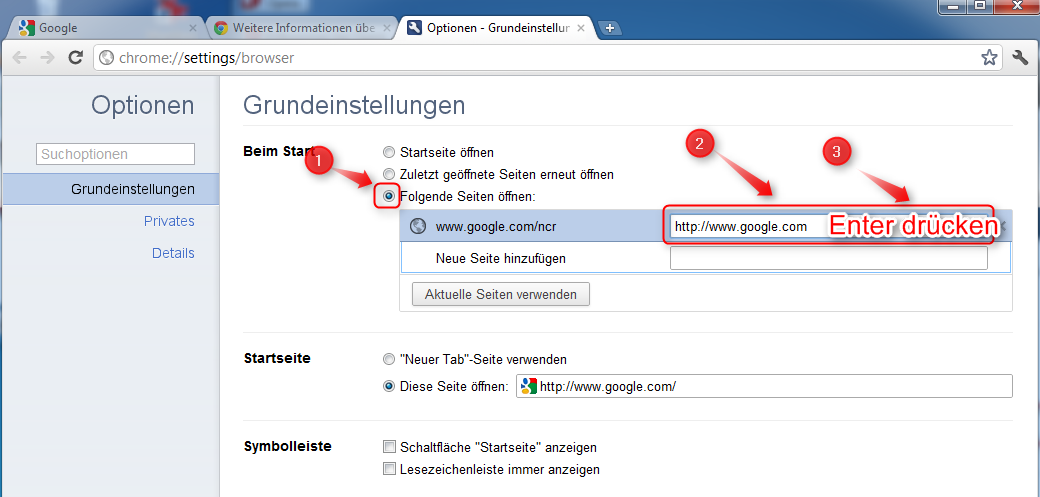
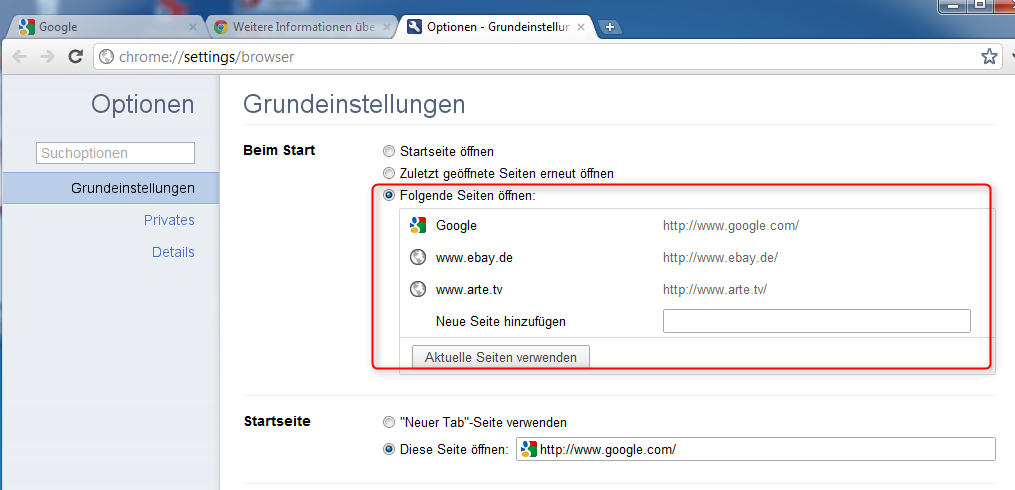
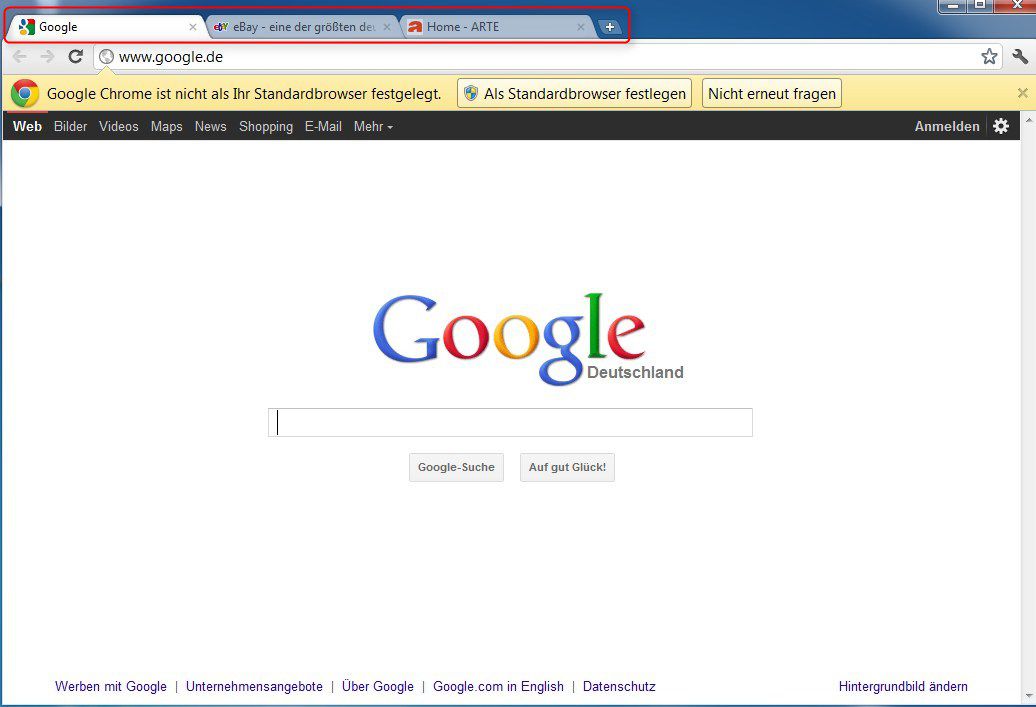
Hinterlasse einen Kommentar
Du musst angemeldet sein, um einen Kommentar schreiben zu können.