[imgr=01-Word2010_Formulare_emblem_logo-200.png]01-Word2010_Formulare_emblem_logo-80.png?nocache=1322215848951[/imgr]In diesem Beitrag zeigen wir Ihnen, wie Sie mit Microsoft Word 2010 Formulare erstellen können. Dies ist über das Einpflegen von "Entwicklertools" möglich.
Wenn Sie in Microsoft Word 2010 ein Formular erstellen möchten, dann geht das seit der aktuellen Version mit den "Entwicklertools" ganz leicht.
Die Schritte sind schnell und einfach verständlich.
Und so erstellen Sie mit Word 2010 ein Formular
Starten Sie Microsoft Word 2010. Nachdem das Programm geladen wurde, klicken Sie auf der linken oberen Seite auf "Datei".
(Zur Ansicht in Originalgröße, bitte Bild anklicken)
Sie werden jetzt zur Optionseinsicht unter "Datei" weitergeführt.
Hier wählen Sie bitte den Menüpunkt "Optionen" aus.
Es öffnet sich ein neues Fenster mit den "Word-Optionen". In diesem Feld wählen Sie bitte "Menü-Band anpassen" aus.
Auf der rechten Seite wählen Sie in den "Hauptregisterkarten" den Haken bei "Entwicklertools" (1) aus und klicken anschließend zur Übernahme auf "OK" (2).
Es fügt sich in der normalen Word-Ansicht jetzt ein weiterer "Ribbon" hinzu. Dieser heißt "Entwicklertools". Klicken Sie jetzt einmal auf diesen "Ribbon".
Sie erhalten jetzt einige weitere Menüpunkte, mit denen Sie ein Formular leicht erarbeiten können. Schreiben Sie in das Textfeld beispielsweise "Name:" (1) und setzen zwei Tabs dazwischen. Klicken Sie dann wie unter (2) einmal auf das "Rich-Text-Steuerelement".
Es fügt sich das erste Formularfeld in das untere Textfeld ein. Hier können Sie einen Vor- und Zunamen eintragen.
Drücken Sie einmal, bzw. zweimal auf die Enter-Taste. Jetzt können Sie das nächste Formularfeld erarbeiten. Schreiben Sie beispielsweise "Geschlecht" (1), setzten Sie wieder zwei Tabs und schreiben Sie "m" für Männlich (2). Klicken Sie anschließend einmal auf das "Kontrollkästchensteuerelement" (3) und es fügt sich im Textfeld ein solches Element ein.
Klicken Sie wieder zweimal auf Enter und fügen Sie das nächste Feld hinzu. Schreiben Sie beispielsweise "Beruf" (1) und setzen Sie wieder zwei Tabs. Jetzt fügen Sie über "Kombinationsfeld" ein "Drop-Down-Menüfeld" (2) ein. Unter (3) sehen Sie dann das vorgesehene Feld.
Das nächste Formularfeld kann "Geburtsdatum" lauten. Hier benötigen Sie das Inhaltssteuerelement für die "Datumsauswahl". Schreiben Sie also "Geburtsdatum" (1), setzen Sie wieder zwei Tabs und fügen Sie das Inhaltssteuerelement (2) hinzu. Unter (3) auf dem Bild können Sie dieses dann einsehen.
Das nächste Feld kann ein "Kommentarfeld" sein.
Schreiben Sie also "Kommentar" (1), setzen Sie zwei Tabs nach rechts, klicken Sie nacheinander auf "Einfügen" (2) auf "Textfeld" (3) und auf ein gewünschtes Kommentarfeld (4).
Sie sehen jetzt im Hintergrund bereits das soeben eingefügte Kommentarfeld. Um das Drop-Down-Feld unter Berufe auch wirklich als Solches nutzen zu können, muss dieses noch befüllt werden. Klicken Sie jetzt nacheinander auf das Drop-Down-Menüfeld (1), anschließend auf "Entwicklertools" (2). Danach noch auf "Eigenschaften" (3). Es öffnet sich ein weiteres Fenster zur Bearbeitung.
Klicken Sie jetzt auf "Hinzufügen". Auch hier öffnet sich ein weiteres Feld Auswahl hinzufügen". Tragen Sie hier den gewünschten "Beruf" (1) ein. Klicken Sie anschließend auf "OK" (2).
Wiederholen Sie diesen Schritt so häufig, bis alle gewünschten Berufe in der Auswahl vorhanden sind. Dies können Sie dann in diesem Feld (1) sehen. Klicken Sie anschließend auf "OK" (2).
Jetzt können Sie, zurück im eigentlichen Textfeld, einmal auf den Pfeil (1) des Drop-Down-Menüs klicken und bekommen alle Berufe (2) angezeigt, die Sie vorher angelegt haben.
Damit haben Sie erfolgreich ein Formular dank der neuen Entwicklertools unter Microsoft Word 2010 erstellt.
Fazit
Dies ist unter Microsoft Word 2010 der einfachste und schnellste Weg ein Formular zu erstellen. Die Funktionalität ist für diese einfachen Mittel sehr gut und schnell. Natürlich können Sie all diese Optionen noch nach Ihren Wünschen anpassen.


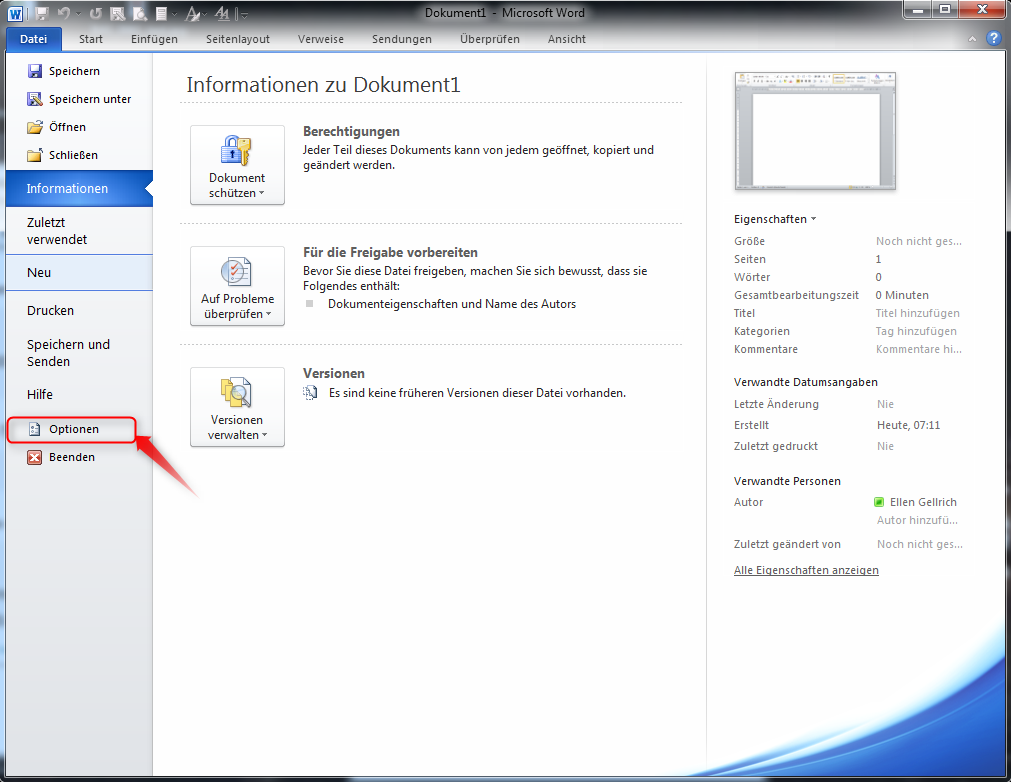
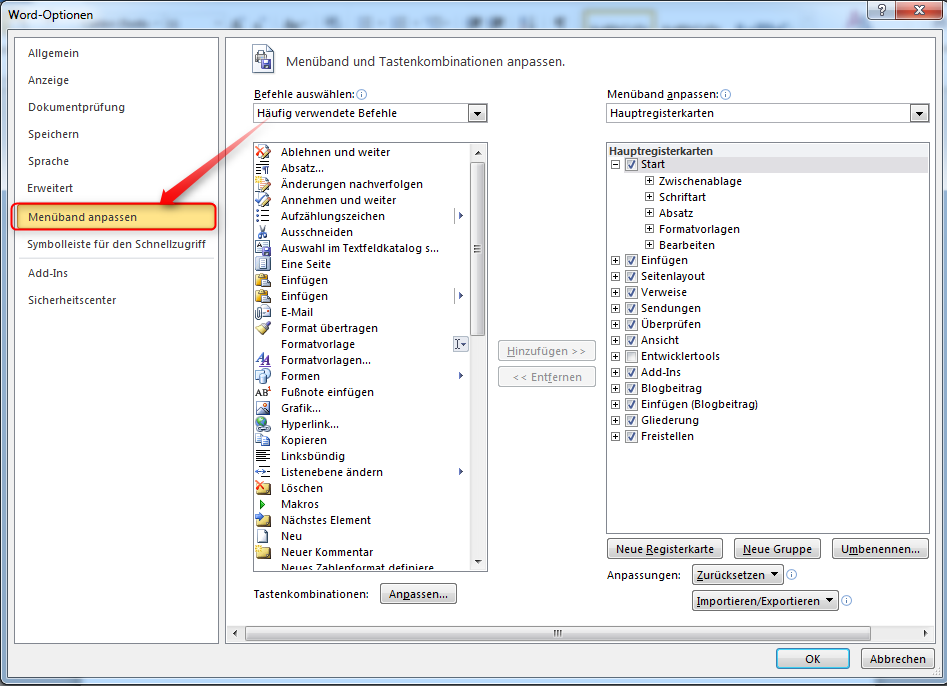



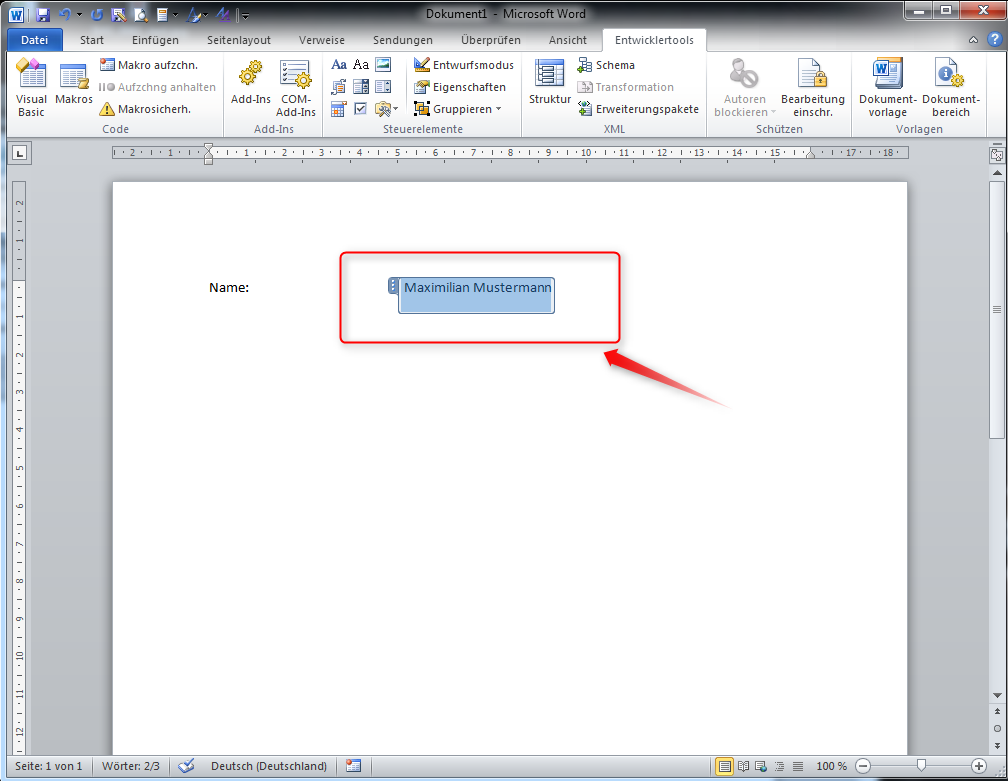


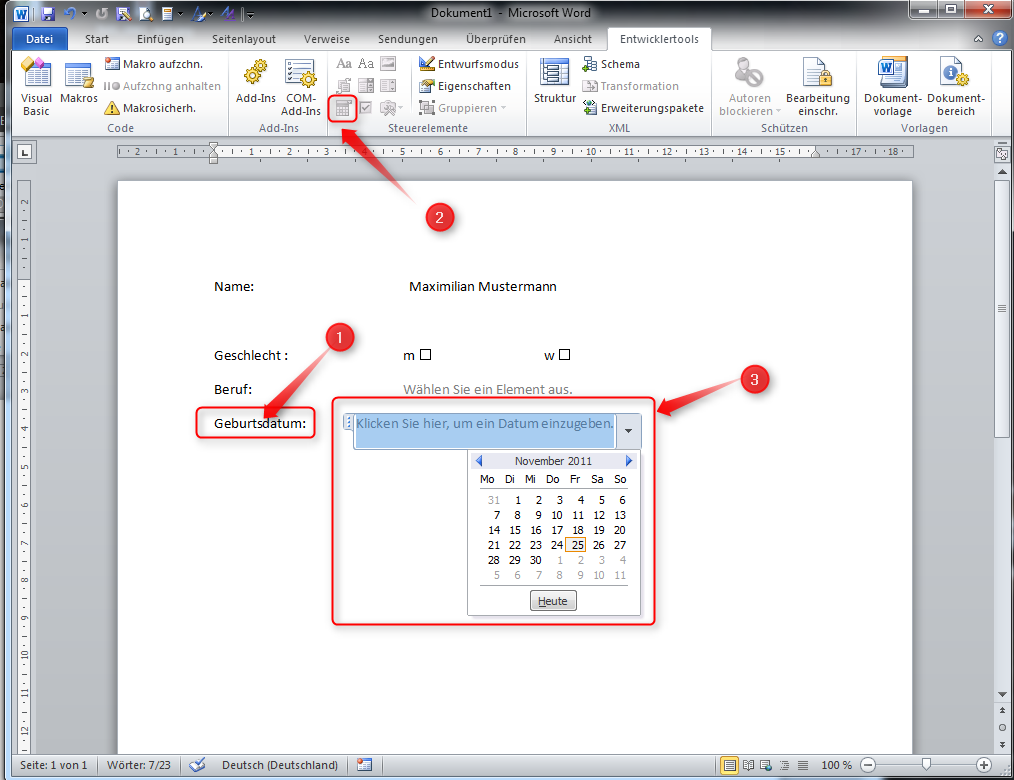


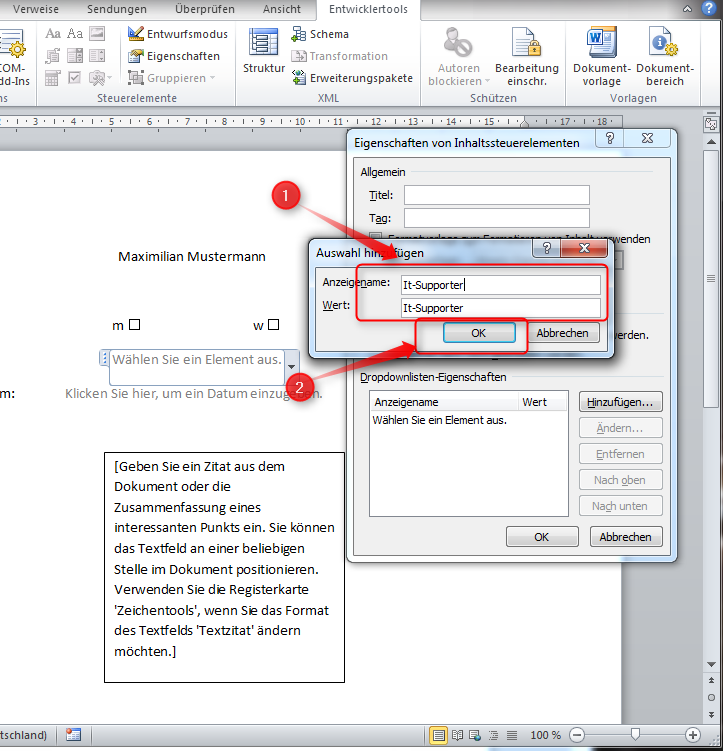

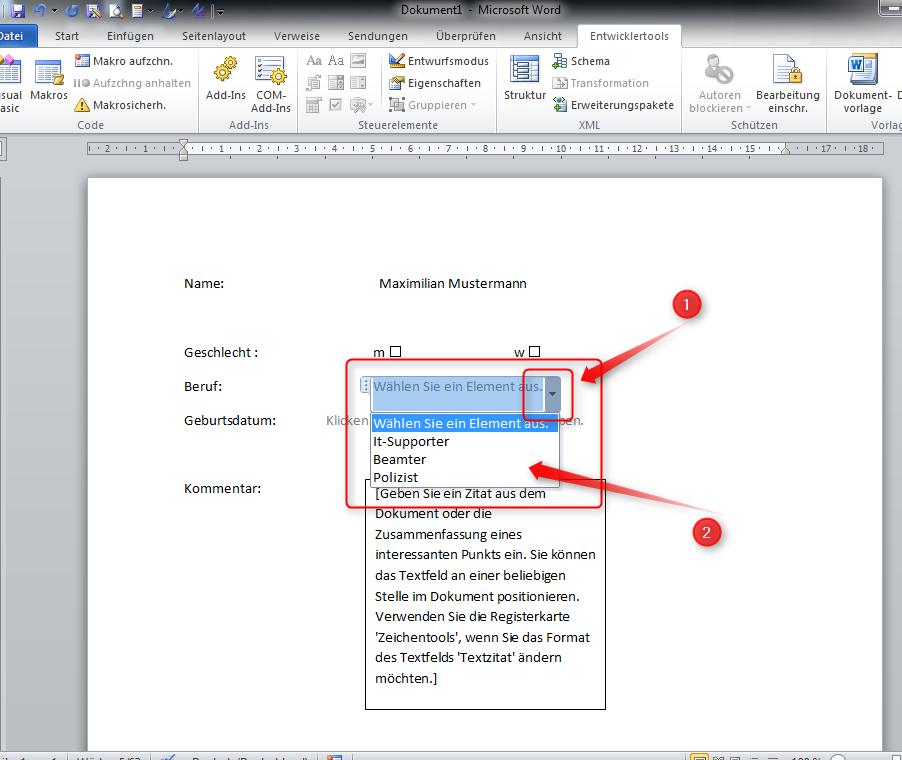
Hinterlasse einen Kommentar
Du musst angemeldet sein, um einen Kommentar schreiben zu können.