
In Outlook im Menü klickt man auf "Extras/E-Mail- Konten…".
Im folgenden Fenster
markieren Sie den Punkt vor "Ein neues e-mail Konto hinzufügen" und klicken auf "weiter"
Hier markieren Sie jetzt "POP3" und klicken auf "weiter".
Hier tragen Sie nun Ihre Daten ein.
Benutzerinformationen
Im Feld "Ihr Name" können Sie einen frei wählbaren Namen angeben, dieser Name wird Empfängern Ihrer e-maila angezeigt.
Bei "E-Mail-Adresse" müssen Sie Ihre von 1und1 vergebene e-mail Adresse eingeben.
Serverinformationen
Bei "Posteingangsserver" geben Sie "pop.1und1.de" an und bei "Postausgangsserver" "smtp.1und1.de".
Anmeldeinformationen
Mit diesen Daten melden Sie sich gegenüber dem 1und1 Mailservern an. Ohne diese Daten können sie weder e-mails empfangen noch versenden.
Geben Sie im Feld "Benutzername" Ihre 1und1 e-mail Adresse an und im Feld "Kennwort" Ihr 1und1 Benutzerkennwort.
Jetzt sollten Sie bevor Sie die Einstellungen mit dem Button "Kontoeinstellungen testen" testen noch eine weitere sehr wichtige Einstellung machen.
Klicken Sie dafür auf den Button "Weitere Einstellungen"
Klicken Sie jetzt auf die Registerkarte "Postausgangsserver" und machen Sie bei "Der Postausgangsserver (SMTP) erfordert Authentifizierung" einen Haken.
Klicken Sie auf "OK" und Sie landen wieder im vorherigen Fenster in dem Sie auch mit dem Button "Kontoeinstellungen testen" einen ersten Test machen können.
Verläuft dieser Test erfolgreich klicken Sie auf "weiter" und im folgenden Fenster:
auf "Fertig stellen"
Alles über e-mail, ausführlich erklärt mit Schritt für Schritt Anleitungen für die meisten Anbieter


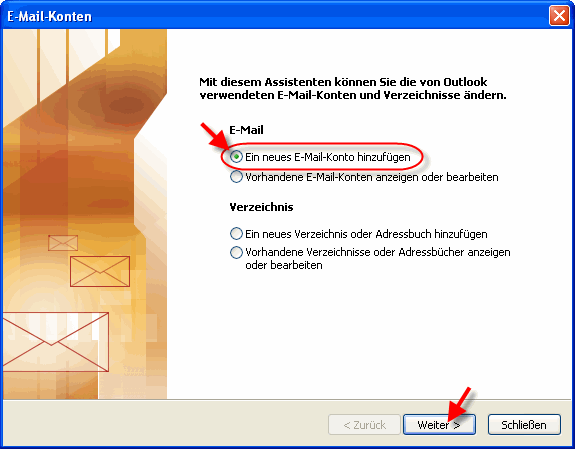
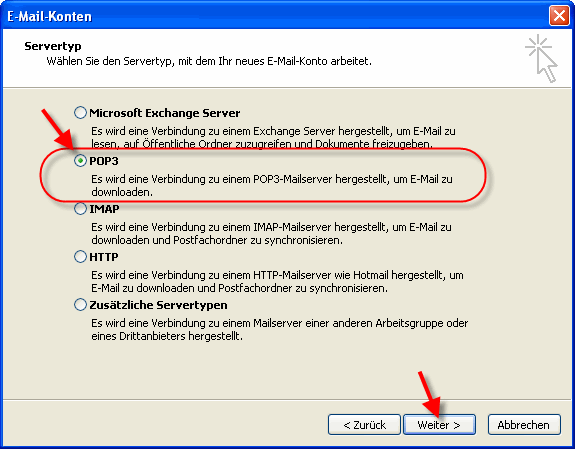
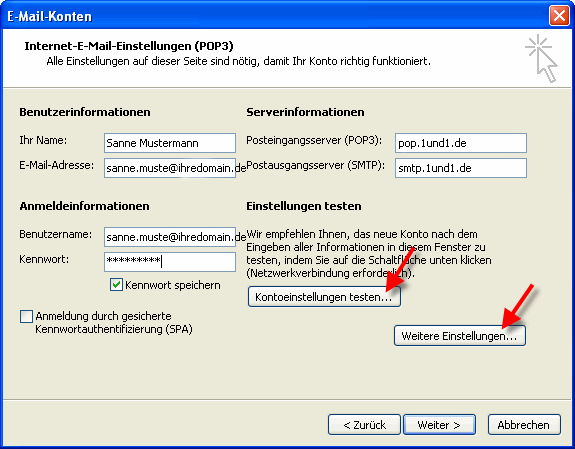
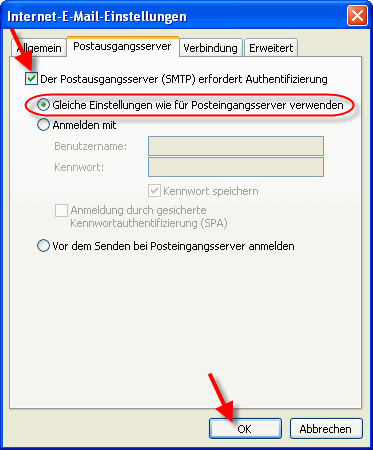

Hallo,
kann es sein, daß bei der Einstellung Postein- bzw. Ausgangsserver
zwischen Bildschirm-copy (pop.1und1.de)und Text (popmail.t-online.de) weiter unten ein kleiner Fehler eineschlichen ist?
Gruß Andreas
Hi atausend,
vielen Dank für den Hinweis, habs verbessert.
Gruß Fabian
Hallo Fabian,
keine Ursache.
Gruß Andreas
Kann mir bitte jemand helfen?
Ich kann mit Outlook (Office 2003) nur Mails empfangen, aber nicht senden.
Der gesetzte Haken und die Markierung im E-Mail-Setup / Einstellung zum Postausgangsserver: "Der Postausgangsserver (SMPT) erfordert Authentifizierung" und die Einstellung: "Gleiche Einstellung wie für Posteingangsserver verwenden" verschwinden von selbst wieder, bevor ich eine E-Mail absenden kann.
Für Ihre Hilfe bedanke ich mich im Voraus.