
Eine bebilderte Schritt für Schritt Anleitung, ergänzt durch ein Video-Tutorial, zum Erstellen und Einrichten eines POP3 E-Mail-Kontos für GMX.de / GMX.net unter Outlook 2007
Outlook 2007 POP3-E-Mail-Konto für GMX.de / GMX.net erstellen und einrichten
Voraussetzung ist, dass zuvor ein E-Mail-Konto bei oben genannten Anbieter eingerichtet wurde. Bei einem neu eingerichtetem Konto sollte man sich vorher über ein direktes Login im E-Mail-Account und dem Versand einer Test-Mail davon überzeugen, dass das Konto bereits freigeschaltet wurde.
Schritt 1: Im Menü Extras die Kontoeinstellungen aufrufen
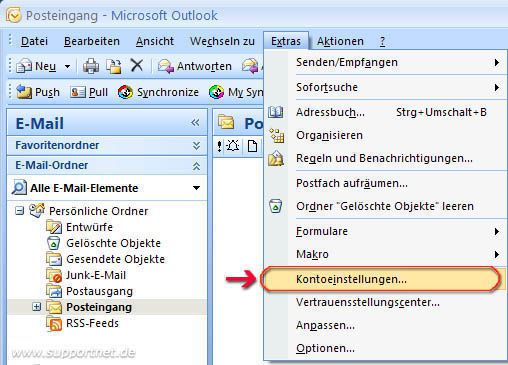
(zur Darstellung in Originalgröße die Abbildungen anklicken)
Extras
Schritt 2: Zur Einrichtung des neuen POP3-Kontos „Neu“ anklicken
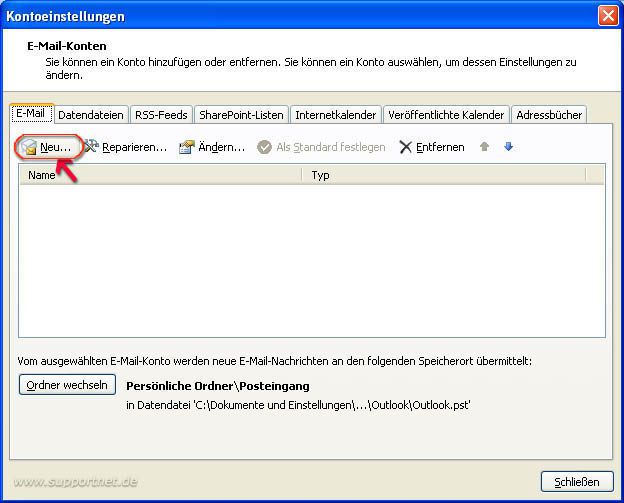
Outlook 2007 – Kontoeinstellungen
Schritt 3: E-Mail Dienst auswählen
Als E-Mail-Dienst ist Microsoft Exchange, POP3, IMAP oder HTTP zu aktivieren und dann auf Weiter zu klicken
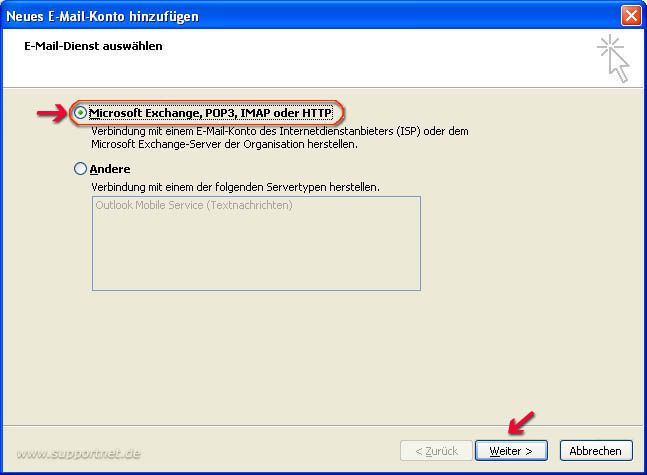
Neues E-Mail-Konto hinzufügen
Schritt 4: Neues E-Mail Konto hinzufügen
Unter Ihr Name ist der Name einzutragen, der dem Mail-Empfänger als Absender angezeigt werden soll, unter E-Mail-Adresse dann die Adresse des bei GMX.de zuvor angelegten E-Mail-Kontos eingeben und unter Kennwort und Kennwort erneut eingeben das Passwort desMail-Kontos eintragen. Dann auf Weiter klicken.
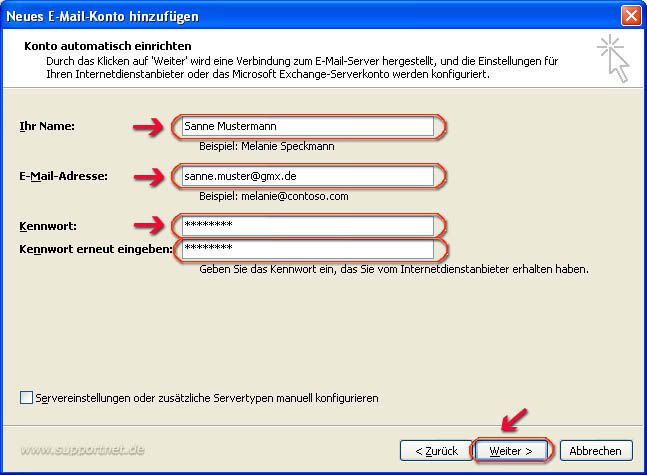
Outlook 2007 – Neues E-Mail-Konto hinzufügen
Schritt 5: Servereinstellungen werden getestet.
Outlook 2007 richtet jetzt automatisch den POP3-Server von GMX.de ein. Aufgrund fehlerhafter Port-Angaben kann u.U. keine verschlüsselte Verbindung zum GMX.de-Server hergestellt werden. Zur Herstellung einer unverschlüsselten Verbindung ist auf Weiter zu klicken.

Outlook 2007 – Neues E-Mail-Konto hinzufügen
Schritt 6: Erfolgreicher Test
Nach der erfolgreichen Konfiguration einer unverschlüsselten Verbindung auf Fertig stellen klicken.
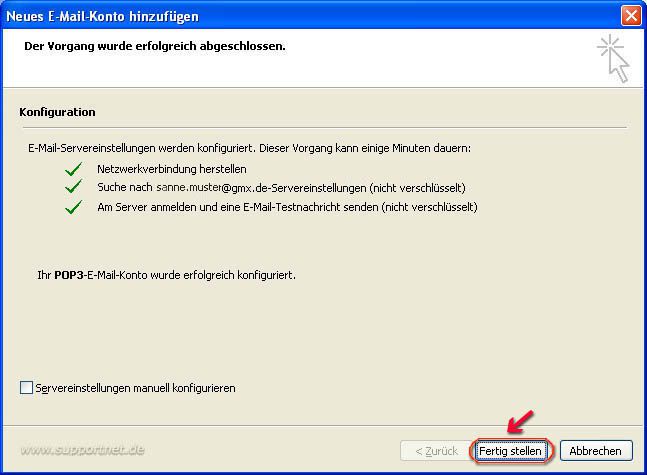
Outlook 2007 – Neues E-Mail-Konto hinzufügen
Schritt 7: Verschlüsselung der Verbindung einstellen
In den Kontoeinstellungen wird nun das neu angelegte GMX.de-Konto angezeigt, es müssen aber noch Einstellungen überprüft und eine verschlüsselte Verbindung eingerichtet werden. Dazu das Konto mit der Maus markieren und auf Ändern klicken.
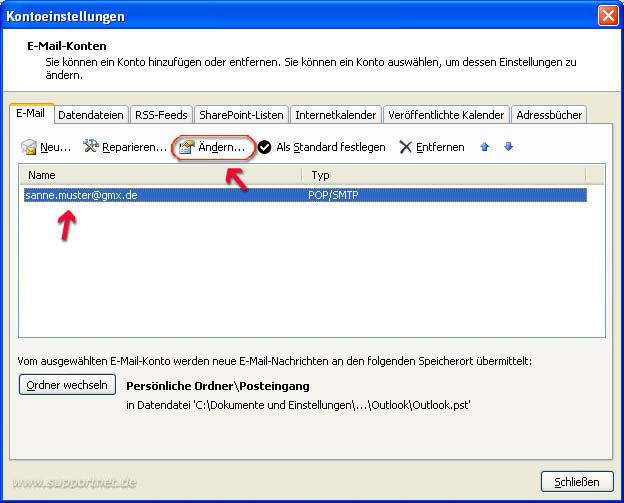
Outlook 2007 – Kontoeinstellungen
HINWEIS: Die folgenden Angaben sind auch bei einer manuellen Konfiguration der Servereinstellungen für GMX.de zu verwenden, die unter Schritt 4 ausgewählt werden könnte. Weiterhin sind diese Einstellungen bei eventuellen Problemen beim Abruf des GMX-E-Mail-Kontos immer zuerst zu prüfen.
Schritt 8: SMTP- und POP-Server eingeben.
Zunächst ist zu kontrollieren, ob die Einträge der automatischen Konto-Einrichtung korrekt sind. Als Posteingangsserver muss pop.gmx.net eingetragen sein, als Postausgangsserver (SMTP) muss mail.gmx.net stehen. Dies gilt unabhängig davon, ob die E-Mail-Adresse auf gmx.de oder .net lautet. Als Benutzername ist die vollständige E-Mail-Adresse oder auch die Kundennummer einzugeben. Anschließend auf Weitere Einstellungen klicken.
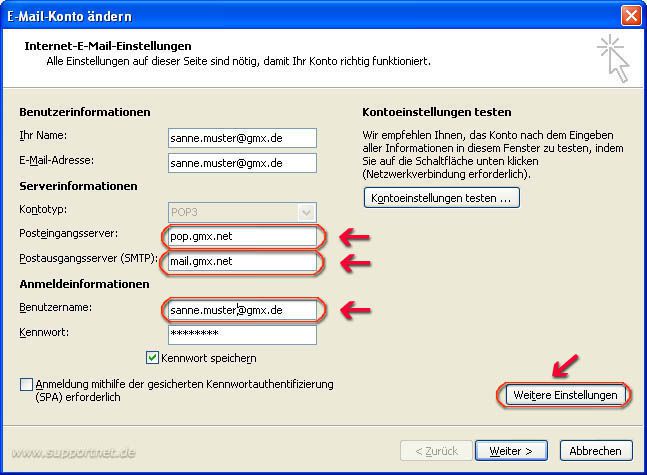
Outlook 2007 – E-Mail-Konto ändern
Schritt 9: Angezeigter Name eingeben.
Unter Allgemein kann der Name geändert werden, der unter den Kontoeinstellungen angezeigt werden soll, es wird hier automatisch die Adresse des Mail-Kontos vorgetragen.

Outlook 2007 – Internet-E-Mail-Einstellungen
Schritt 10: Gleiche Einstellungen für SMTP wie für POP Einstellungen eingeben.
Für das E-Mail-Konto müssen unter Postausgangsserver die Einträge „Der Postausgangsserver (SMTP) erfordert Authentifizierung“ und „Gleiche Einstellungen wie für Posteingangsserver“ verwenden aktiviert werden.

Outlook 2007 – Internet-E-Mail-Einstellungen
Schritt 11: Internetverbindung angeben
Unter Verbindung werden die automatisch übernommene Einstellung zur Verbindung mit dem Internet angezeigt.
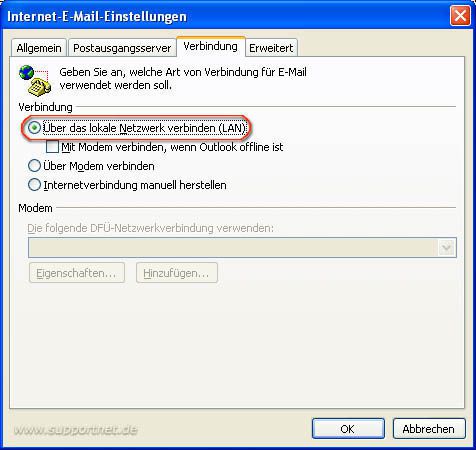
Outlook 2007 – Internet-E-Mail-Einstellungen
Schritt 12:
Unter Erweitert sind, soweit nicht bereits eingetragen, folgende Einstellungen vorzunehmen:
Statt der in den Dokumentationen vom Anbieter immer noch zu findenden Port-Nummer 465 für den Postausgangsserver sollte die o.a. 587 verwendet werden.
Der Aktivierung von Kopie aller Nachrichten auf dem Server belassen ist nur dann erforderlich, wenn die bei Web.de eingegangen Mails von einem weiteren Rechner abgerufen werden sollen, oder wenn der Posteingangsordner bei Web.de als über jeden Internetzugang erreichbares „E-Mail-Archiv“ dienen soll.

Outlook 2007 – Internet-E-Mail-Einstellungen
Nach Betätigung von OK gelangt man wieder zu E-Mail-Konto ändern (Schritt 8). Dort klickt man zur Übernahme der Änderungen auf Weiter.
Das POP3-E-Mail-Konto für GMX.de ist nun fertiggestellt.
Hier die GMX.de Anleitung als Video-Tutorial von Supportnet:
No YouTube Video ID Set
Weitere Tipps unter den -> E-Mail FAQ
Nachtrag vom 08.02.2012:
Zur Einrichtung von POP3-Konten unter Outlook 2007 siehe auch unsere Video-Tutorials.
Outlook 2007 – Einrichtung des ersten POP3-E-Mail-Kontos
Outlook 2007 – Einrichtung eines weiteren POP3-E-Mail-Kontos
(Bei dem zweiten Link handelt es sich um das bereits oben eingebundene Video.)

Ich habe alles gemacht, wie es in dem Tutorial stand, funktionieren tut es trozdem nicht -.- Ich bekomme einfach keine E-Mails rein.
Super beschrieben. Funktioniert einwandfrei…..
Großes Lob und danke an den Poster
falls man in GMX-Account im Passwort das § Paragraf-Zeichen nutzt,
kann es sein, das outlook sich nicht mehr anmelden kann. Hatte
dieses Problem nachdem ich mein passwort geändert hatte und aus
Sicherheitsgründen das Paragraf Zeichen verwendet. Klar hatte ich
das auch in den Outlook Kontoeinstellungen geändert.
Funktionoiert PERFEKT :)
number one Beitrag ;)
Vielen Dank, das war sehr hilfreich!
Gruß Jürgen
Vielen Dank. Funktioniert wieder.
Hat beim ersten Mal geklappt. Bin begeister!!!!!!!!!!! Danke!!!!!
Man mag es kaum glauben, aber auch ich nutze noch Outlook 2007. Die Anleitung hat mir echt weitergeholfe … daaaanke!!!
Danke für die gute Anleitung !!!
kann ich nur weiter Empfehlen.
Gruß Nic
Danke für die klasse anleitung! Perfekt!!!!!