Eine bebilderte Schritt für Schritt Anleitung zum Erstellen und Einrichten eines POP3 E-Mail-Kontos für Googlemail.com unter Outlook 2007
Outlook 2007 POP3-E-Mail-Konto für Googlemail.com erstellen und einrichten
Schritt für Schritt Anleitung wie man ein E-Mail-Konto für Googlemail.com mit Outlook 2007 einrichtet.
Voraussetzung ist, dass zuvor ein E-Mail-Konto bei Googlemail.com eingerichtet wurde. Bei einem neu eingerichtetem Konto sollte man sich vorher über ein direktes Login im E-Mail-Account und dem Versand einer Test-Mail davon überzeugen, dass das Konto bereits freigeschaltet wurde.
Bei Googlemail ist es weiterhin erforderlich, dass man in den Einstellungen des Accounts POP3 freischaltet. Dazu klickt man in seinem Googlemail-Account auf Einstellungen, dann auf Weiterleitung und POP/IMAP und stellt unter POP-Download die gewünschte Option ein. Anschließend ist unbedingt auf Änderungen speichern (hier nicht dargestellt) zu klicken, sonst werden die Einstellungen nicht übernommen.
(zur Darstellung in Originalgröße die Abbildungen anklicken)
Googlemail.com – POP-Download aktivieren
Nach Aktivierung des POP-Downloads kann das E-Mail-Konto in Outlook 2007 erstellt werden.
Schritt 1 Kontoeinstellungen:
In Outlook 2007 im Menü Extras die Kontoeinstellungen aufrufen
Outlook 2007 – Extras
Schritt 2 Konto einrichten:
Zur Einrichtung des neuen POP3-Kontos Neu anklicken
Outlook 2007 – Kontoeinstellungen
Schritt 3 Konto einstellen:
Als E-Mail-Dienst ist Microsoft Exchange, POP3, IMAP oder HTTP zu aktivieren und dann auf Weiter zu klicken
Outlook 2007 – Neues E-Mail-Konto hinzufügen
Schritt 4 Name eintragen:
Unter Ihr Name ist der Name einzutragen, der dem Mail-Empfänger als Absender angezeigt werden soll, unter E-Mail-Adresse dann die Adresse des bei Googlemail.com zuvor angelegten E-Mail-Kontos eingeben und unter Kennwort und Kennwort erneut eingeben das Passwort des Googlemail-Mail-Kontos eintragen. Dann auf Weiter klicken.
Outlook 2007 – Neues E-Mail-Konto hinzufügen
Schritt 5 Konto testen:
Outlook 2007 richtet jetzt automatisch den POP3-Server von Googlemail.com ein. Nach der erfolgreichen Konfiguration auf Fertig stellen klicken.
Outlook 2007 – Neues E-Mail-Konto hinzufügen
Schritt 6 Einstellungen überprüfen:
In den Kontoeinstellungen wird nun das neu angelegte Googlemail-Konto angezeigt, es sollten aber noch die Einstellungen überprüft und ggf. geändert werden. Dazu das Konto mit der Maus markieren und auf Ändern klicken.
Outlook 2007 – Kontoeinstellungen
HINWEIS: Die folgenden Angaben sind auch bei einer manuellen Konfiguration der Servereinstellungen für Googlemail.com zu verwenden, die unter Schritt 4 ausgewählt werden könnte. Weiterhin sind diese Einstellungen bei eventuellen Problemen beim Abruf des Googlemail-E-Mail-Kontos immer zuerst zu prüfen.
Schritt 7 Konto ändern:
Zunächst ist zu kontrollieren, ob die Einträge der automatischen Konto-Einrichtung korrekt sind. Als Posteingangsserver muss pop.googlemail.com eingetragen sein, als Postausgangsserver (SMTP) muss smtp.googlemail.com stehen. Als Benutzername ist lt. der Googlemail-Hilfe die vollständige Googlemail-Adresse zu verwenden.Mit dem von Outlook 2007 automatisch vorgetragenen Teil der Mail-Adresse, der vor @googlemail.com steht, gibt es in der Regel jedoch keine Probleme. Anschließend auf Weitere Einstellungen klicken.
Outlook 2007 – E-Mail-Konto ändern
Schritt 8 Name ändern:
Unter Allgemein kann der Name geändert werden, der unter den Kontoeinstellungen angezeigt werden soll, Outlook 2007 hat hier automatisch die Adresse des Googlemail-Kontos vorgetragen.
Outlook 2007 – Internet-E-Mail-Einstellungen
Schritt 9 SMTP Server einrichten:
Für das Googlemail-E-Mail-Konto müssen unter Postausgangsserver die Einträge Der Postausgangsserver (SMTP) erfordert Authentifizierung und Gleiche Einstellungen wie für Posteingangsserver verwenden aktiviert werden.
Outlook 2007 – Internet-E-Mail-Einstellungen
Schritt 10 Internetverbindung:
Unter Verbindung wird die von Outlook 2007 automatisch übernommene Einstellung zur Verbindung mit dem Internet angezeigt.
Outlook 2007 – Internet-E-Mail-Einstellungen
Schritt 11 Ports angeben:
- Unter Erweitert sind, soweit nicht bereits eingetragen, folgende Einstellungen vorzunehmen:
- Für den Posteingangsserver (POP3) die Port-Nummer 995
- Server erfordert eine verschlüsselte Verbindung (SSL) ist zu aktivieren
- Als verschlüsselten Verbindungstyp ist TLS auszuwählen
Der Aktivierung von Kopie aller Nachrichten auf dem Server belassen ist hier nicht erforderlich, dies lässt sich im Bedarfsfall direkt im Googlemail-Account unter dem Punkt POP-Download (s.o.) einstellen.
Outlook 2007 – Internet-E-Mail-Einstellungen
Nach Betätigung von OK gelangt man wieder zu E-Mail-Konto ändern (Schritt 7). Dort klickt man zur Übernahme der Änderungen auf Weiter.
Das POP3-E-Mail-Konto für Googlemail.com ist nun fertiggestellt.[/*]
Weitere Tipps unter den -> E-Mail FAQ
Nachtrag vom 08.02.2012:
Zur Einrichtung von POP3-Konten unter Outlook 2007 siehe auch unsere Video-Tutorials.
Outlook 2007 – Einrichtung des ersten POP3-E-Mail-Kontos
Outlook 2007 – Einrichtung eines weiteren POP3-E-Mail-Kontos








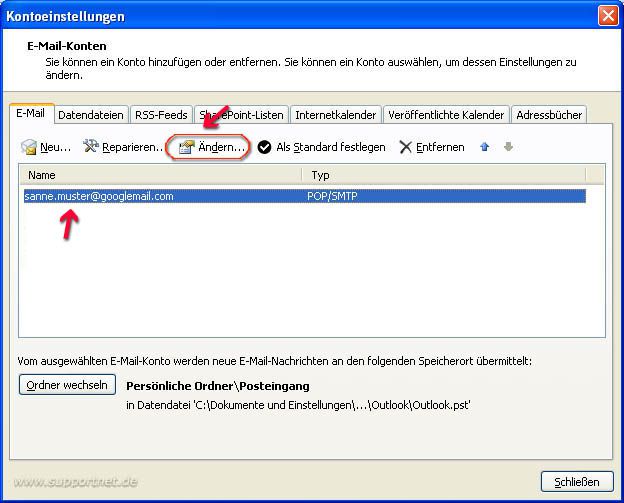




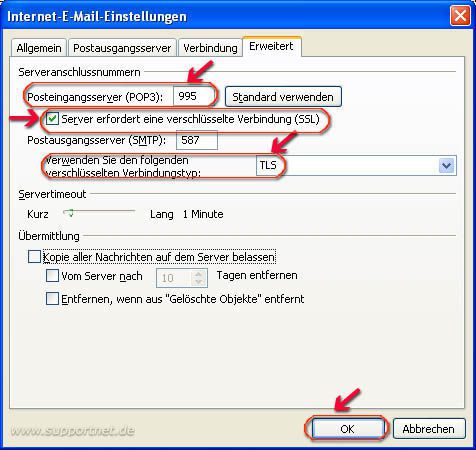
Funktioniert aber nur, wenn man Gmail nicht mit "Anmeldung in 2 Schritten" ausführt.
Um das zu beheben hilft dieser Link
https://support.google.com/accounts/troubleshooter/3141849?hl=de
Ich hab 3 Tage herum gedocktert, bis ich da drauf kam.
Es geht aber auch wenn man die "Anmeldung in 2 Schritten" deaktiviert.
Gruß aus Wien
Hallo roleosko,
danke für diesen Hinweis, welcher dem einen oder anderen GMail-Nutzer gewiss auf die Sprünge helfen kann.
Mir selbst ist momentan allerdings kein E-Mail-Programm bekannt, welches das eigentlich nur für die Anmeldung am Google-Account und E-Mail über das Google-Web-Interface eingeführte, zusätzliche Sicherheits-Feature 'Anmeldung in zwei Schritten' auch für SMTP und/oder POP/IMAP unterstützt.
Gruß aus Berlin
Kalle (KJG17)
Hallo roleosko,
mir war das Problem auch neu, konnte mir aber nicht vorstellen, dass Google aus Sicherheitsgründen die Arbeit mit Mail-Clients tatsächlich verhindern würde.
Nach einer Umstellung auf 'Anmeldung in zwei Schritten' muss man in seinem Google-Konto unter Sicherheit für sein Mail-Programm ein anwendungsspezifisches Passwort generieren und dieses dann als PW in seinem Mail-Programm verwenden.
Gruß
Kalle (KJG17)