[imgr=01-So-gehts-MacBook-Pro-mit-SSD-nachruesten-SSD-Apple-Logo-470.png]01-So-gehts-MacBook-Pro-mit-SSD-nachruesten-SSD-Apple-Logo-80.png?nocache=1318607349592[/imgr]In der Gemeinde der Mac-User ist eine Buchstabenkombination momentan ein echtes Trend-Thema: SSD. Jedoch sind die Preise für MacBooks mit SSD gegenüber denen mit herkömmlicher Platte deutlich höher. Wir zeigen Ihnen, wie Sie selbst eine SSD in Ihrem MacBook nachrüsten und Ihr Gerät so deutlich beschleunigen können.
Einleitung
Das MacBook Pro (13“-Version) in unserem Büro ist bislang mit einer herkömmlichen Festplatte mit 500GB Speicherplatz ausgestattet. Da wir aber wissen, dass der Festplatten-Controller dem S-ATA III-Standard entspricht und daher bis zu 6 Gbps (Gigabit pro Sekunde) an Daten transferieren kann, haben wir uns entschlossen, die Festplatte gegen die bereits von uns getestete Kingston HyperX mit 240 GB auszutauschen.
(Für Darstellung in Originalgröße Abbildungen anklicken)
Der Marktpreis für die Kingston HyperX beträgt zur Zeit ca. 400 €, der Aufpreis beim Neukauf eines baugleichen MacBooks mit einer Intel 510 Series 256 GB-SSD beträgt hingegen satte 600 € im Apple Store.
Warnung
Es ist strittig, ob dieser Eingriff in die Hardware des MacBooks schon zu einem Garantieverlust führt. Sicher ist jedoch, dass Apple nicht für Schäden haftet, die beim bzw. durch den Einbau und Betrieb der SSD entstehen. Sollten Sie also Bedenken bezüglich Ihrer Garantie haben, wenden Sie sich an Apple und lassen Sie den Einbau ggf. von einem zertifizierten Spezialisten vornehmen.
Vorbereitung
Neben Ihrem MacBook Pro und der SSD benötigen Sie noch einen kleinen Kreuzschlitz-Schraubenzieher aus dem Feinmechanik-Werkzeugset sowie einen Torx-Schraubenzieher der Größe M6. Um anschließend MacOS X auf der SSD zu installieren, benötigen Sie die mit dem Gerät mitgelieferte Installations-DVD.
Erstellen Sie ein TimeMachine-Backup Ihrer Festplatte auf einen externen Datenträger oder eine TimeCapsule und fahren Sie Ihr MacBook herunter.
Vorgehensweise
Lösen Sie zunächst die acht Schrauben am Boden des MacBook Pro. Achten Sie darauf, dass Sie sie nicht verlieren. Drei dieser Schrauben (1) (2) (3) sind deutlich länger als die anderen, merken Sie sich daher deren Positionen für später.
Nehmen Sie nun den Gehäuseboden ab. Sie sehen das Innenleben Ihres MacBook Pro, links unten befindet sich die Festplatte. Sie wird durch eine zusätzliche Halterung an ihrem Platz gehalten, die durch die im Bild markierten Schrauben fixiert ist. Lösen Sie die Schrauben und entfernen Sie vorsichtig diese Halterung.
Nun können Sie die Festplatte mit Hilfe der im Bild markierten Lasche vorsichtig anheben und aus dem Gerät entnehmen. Seien Sie insbesondere hier vorsichtig, da sich noch das etwas empfindliche Datenübertragungskabel noch an der Festplatte befindet.
Entfernen Sie nun das Anschlusskabel von der Festplatte. Somit haben Sie die alte Festplatte erfolgreich aus Ihrem MacBook ausgebaut und sind fast bereit für den Einbau der SSD.
Bevor die SSD nun in den Computer eingebaut werden kann, müssen mit Hilfe des Torx-Schraubenziehers die im oberen Bild markierten Schrauben von der alten Festplatte gelöst und in die SSD eingeschraubt werden. Diese dienen später der Fixierung im Gehäuse des MacBooks. Es handelt sich um insgesamt 4 Schrauben, 2 auf jeder Seite der Festplatte.
Nun kann das Anschlusskabel wie im Bild oben gezeigt an die SSD angeschlossen werden. Anschließend können Sie den neuen Datenträger in das MacBook einlegen. ACHTUNG: Achten Sie darauf, dass das Anschlusskabel wieder in der gleichen Lage ins Gehäuse kommt wie es ursprünglich war, da ein verdrehtes Kabel knicken und so zu einem Kabelbruch führen kann!
Die SSD sollte sich problemlos in die vorgesehene Bucht im MacBook einsetzen lassen. Es sollte anschließend wie auf dem obigen Bild aussehen.
Setzen Sie die Festplattenhalterung wieder an ihre Position und ziehen Sie die markierten Schrauben wieder fest.
Setzen Sie nun den Boden des Gehäuses wieder ein und schrauben Sie ihn fest. Die Zahlen auf dem Bild oben markieren die Schraublöcher, in die Sie die längeren Schrauben einsetzen müssen. Ziehen Sie die Schrauben fest, aber passen Sie auf, dass Sie sie nicht überdrehen.
Drehen Sie Ihr MacBook um, schließen Sie es wieder an den Strom an und starten Sie es. Legen Sie gleich nach dem Einschalten die Installations-DVD ein. Nach wenigen Augenblicken startet der Installationsassistent für MacOS X, welcher Sie durch die Installation führt. Dabei werden Sie aufgefordert werden, das Festplattendienstprogramm zu starten, die neue SSD zu mit einer GUID-Partitionstabelle zu partitionieren und zu benennen.
Das Festplattendienstprogramm erreichen Sie über das Menü „Dienstprogramme“ in der Menüleiste am oberen Bildschirmrand. Klicken Sie die bestehende Festplatte wie oben markiert an.
Wählen Sie nun die Seite „Löschen“ (1) aus und Löschen Sie die bestehende Partition mit Klick auf den Button „Löschen“ (2). Anmerkung: in den Screenshots erscheinen einige Schaltflächen ausgegraut, weil sie nachträglich im laufenden Betrieb des MacBooks aufgenommen wurden, da während der Installation keine Möglichkeit bestand, Screenshots zu erstellen.
Wählen Sie nun in der Liste links die SSD aus (1) und gehen Sie auf die Seite „Partitionieren“ (2). Wählen Sie ein passendes Volume-Schema (3) aus, beispielsweise „1 Partition“. Klicken Sie auf „Optionen…“ (4) und wählen Sie aus, dass eine GUID-Partitionstabelle verwendet werden soll. Kehren Sie anschließend zum vorherigen Bildschirm zurück und vergeben Sie einen Namen für die Festplatte (5), zum Beispiel „Kingston HyperX“. Übernehmen Sie die Änderungen mit einem Klick auf „Anwenden“ (6). Sie können dann das Festplattendienstprogramm schließen und mit der Installation fortfahren.
Sie haben dann die Wahl, entweder MacOS X mittels eines Time Machine-Backups wiederherzustellen oder MacOS X komplett neu zu installieren. Wir haben uns in unserem Fall für die zweite Variante entschieden, ob Sie anders vorgehen, ist Ihre Wahl. Sie können auch nach der Installation Ihre Daten und Einstellungen mit Time Machine von Ihrem Backup wiederherstellen.
Fazit
Wir haben festgestellt, dass nach dem Tausch der Festplatte gegen die Kingston HyperX SSD das System schon deutlich schneller arbeitet. Updates etwa benötigen zur Installation nur einen Bruchteil der Zeit, die sie mit der herkömmlichen Festplatte in ein und dem selben MacBook gebraucht haben. Ein erster Geschwindigkeitstest der Flash-Festplatte zeigte Datenraten von bis zu 470 MB/s (sequenzielles Schreiben) und 510 MB/s (sequenzielles Lesen), damit ist die SSD etwa 3-4 mal schneller als die Festplatte.
Auch Programme mit viel Festplattenaktivität wie etwa iPhoto oder der MacOS X App Store sind praktisch sofort verwendbar, während diese vor dem Umbau noch ein paar „Gedenksekunden“ benötigten. Der Wechsel auf eine schnelle SSD ist also allein schon aufgrund der Systembeschleunigung durchaus empfehlenswert. Allein der potenzielle Garantieverlust schreckt von der Eigeninitiative in dieser Hinsicht ab.















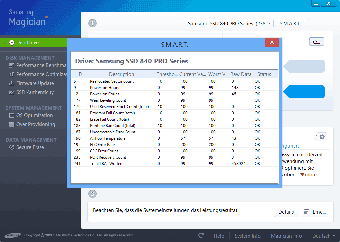



Hinterlasse einen Kommentar
Du musst angemeldet sein, um einen Kommentar schreiben zu können.