In diesen Tipp wird erklärt, wie man unter Windows 7 den Desktophintergrund in einem bestimmten Intervall automatisch wechseln lässt. Diese Funktion ist inzwischen ein fester Bestandteil von Windows. In den älteren Windows-Versionen brauchte man oft noch ein externes Programm welches diese Aufgabe übernahm, aber inzwischen geht es ganz einfach über Windows 7.
Folgende Schritte sind dazu notwendig.
(Zur Darstellung in Originalgröße Abbildungen anklicken)
Als Erstes gehen wir auf dem Desktop und wählen eine freie Fläche und drücke die rechte Maustaste und wählen dann „Anpassen“.
Jetzt sind wir im Menu für die Anpassung der Darstellung und Sounds. Hier können wir unter Anderem auch Einstellungen für den Desktophintergrund vornehmen. Um dies zu tun, klicken wir einmal unten auf den Link in der linken unteren Hälfte.
Als Erstes müssen wir uns entscheiden, ob wir nur ein einzelnes Bild oder mehrere Bilder als Folge abwechselnd als Desktophintergrund anzeigen lassen wollen. In beiden Fällen geben wir einen Pfad für eine einzelnes Bild oder mehrere Bilder in einen Ordner an. Dazu müssen wir auf „Durchsuchen…“ klicken. Andernfalls können wir auch auf das Klappmenu daneben klicken und wählen direkt eine der Bibliotheken bzw. vorgegebenen Ordner aus. (Punkt 1)
Haben wir uns für eines der Verzeichnisse mit Bildern entschieden, werden die Bilder eingelesen und darunter aufgelistet.
Jetzt haben wir die Option „Alle auswählen“ oder „Alle löschen“ alle aufgelisteten Bilder als Desktophintergrund aus- oder abzuwählen. (Punkt 2)
Die andere Möglichkeit wäre, die Bilder einzeln auszusuchen, die man gerne als Desktophintergrund hätte. Jedes Bild mit einen Haken ist dann ausgewählt und alle anderen abgewählt. (Punkt 3)
Bei „Bildposition“ kann man zwischen gefüllt, angepasst, gestreckt, nebeneinander und zentriert auswählen. Dies hat Einfluss darauf, wie der Desktophintergrund angezeigt wird. Also zum Beispiel komplett an die Auflösung angepasst, mittig angeordnet oder das gleiche Bild mehrmals nebeneinander.
Meistens sollte man die Option bei „Gefüllt“ lassen, da sie den Desktophintergrund am besten aussehen lässt. (Punkt 4)
Nun kann man noch die Zeit einstellen, in welchen Intervall, die Bilder wechseln sollen. Mit „mischen“ ist gemeint, ob die Bilder in einer festen Reihenfolge wechseln oder zufällig das nächste Bild ausgewählt wird. (Punkt 5)
Die letzte Option betrifft nur Laptops und Notebooks. Diese schaltet die Option zum Wechseln des Desktophintergunds automatisch ab, wenn der Laptop oder das Notebook nicht mehr als Stromnetz ist und im Akkubetrieb läuft. (Punkt 6)
Sind alle Einstellung vorgenommen, können wir alles mit „Änderungen Speichern“ abschließen.



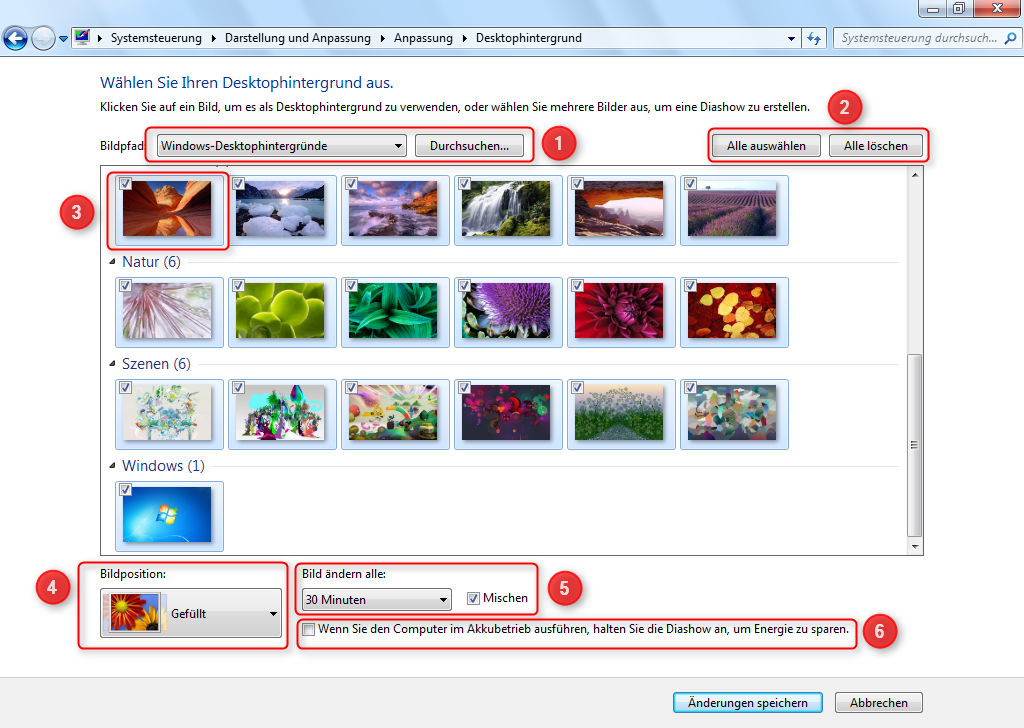
Guter Tipp. Danke.