ich weiß ja nicht, was du bis jetzt versucht hast. Das alleinige Löschen der Temp-Dateien reicht nicht.
Vorher musst du den PC im "Abgesicherten Modus", wie folgt starten.
Windows 8 in den abgesicherten Modus starten, wenn der normale Aufruf nicht mehr funktioniert
Wenn Windows nicht mehr hochfährt, müssen Sie andere Methoden anwenden, um in den Spezialmodus zu gelangen.
Aufruf mit einer Tastenkombination
Der Aufruf mit der Tastenkombination „Umschalttaste + F8“ muss kurz nach dem Anschalten des Rechners in der Bootphase erfolgen. Anschließend können Sie in einer Liste mit erweiterten Startoptionen den abgesicherten Modus von Windows 8 auswählen. Der Aufruf in der Bootphase ist allerdings nicht ganz einfach, da moderne Computer sehr schnell hochfahren. Unter Umständen müssen Sie das Tastenkürzel in kurzen Abständen mehrfach hintereinander drücken und den Rechner wiederholt neu starten, bis der exakte Einstiegspunkt gefunden ist.
Aufruf mit einem Installationsmedium (Windows-DVD)
Über ein Installationsmedium wie die Windows-DVD können Sie Windows 8 relativ einfach in den abgesicherten Modus starten. Dafür müssen Sie auf dem Startbildschirm der Installations-DVD auf „Weiter“ und danach auf „Computerreparaturoptionen“ klicken.
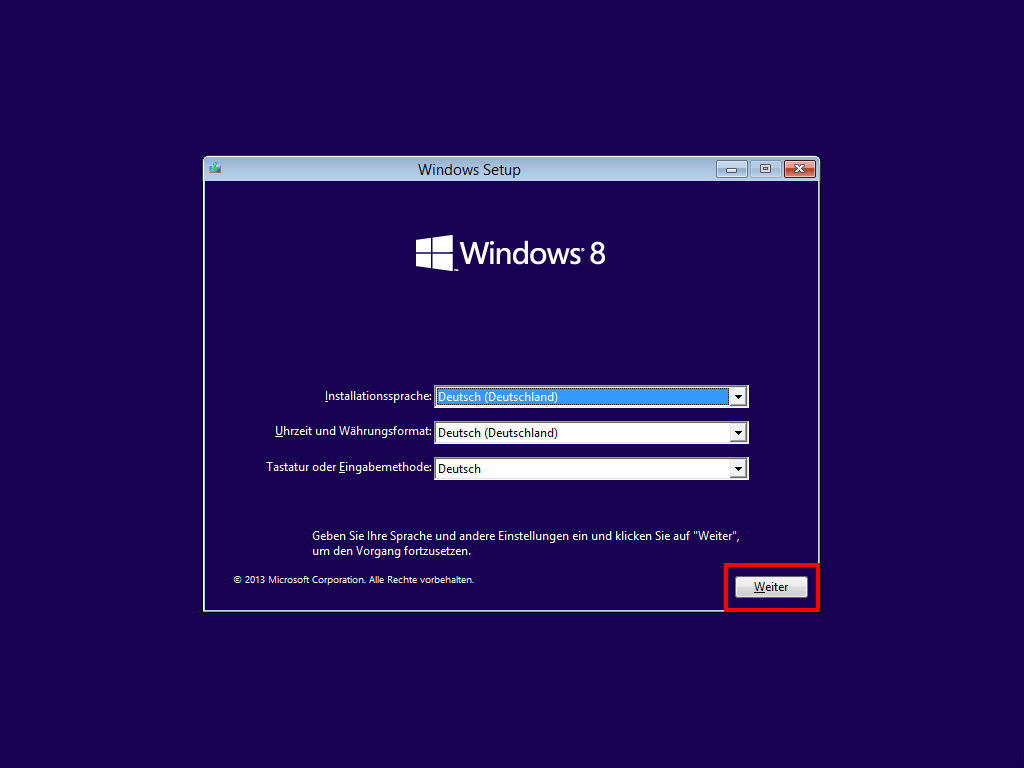
Die Windows-8-DVD kann einen Start in den abgesicherten Modus von Windows 8 veranlassen. Eingeleitet wird dieser durch einen Klick auf den „Weiter-Button“ des Startbildschirms.
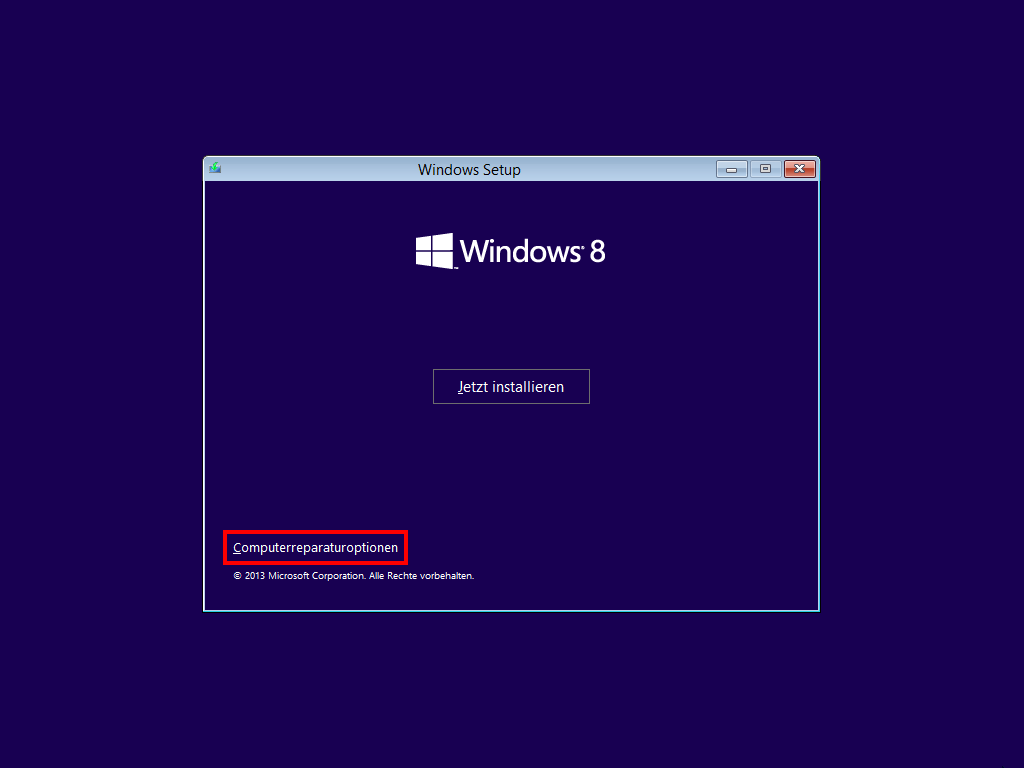
Ein Klick auf den Eintrag „Computerreparaturoptionen“ ruft die Systemwiederherstellung mit den erweiterten Startoptionen auf.
Dann wählen Sie in der aufgerufenen Systemwiederherstellung der Menüeintrag „Problembehandlung“ und anschließend den Bereich „Erweiterte Optionen“, wo Sie die „Eingabeaufforderung“ (Kommandozeile, cmd.exe) starten können.
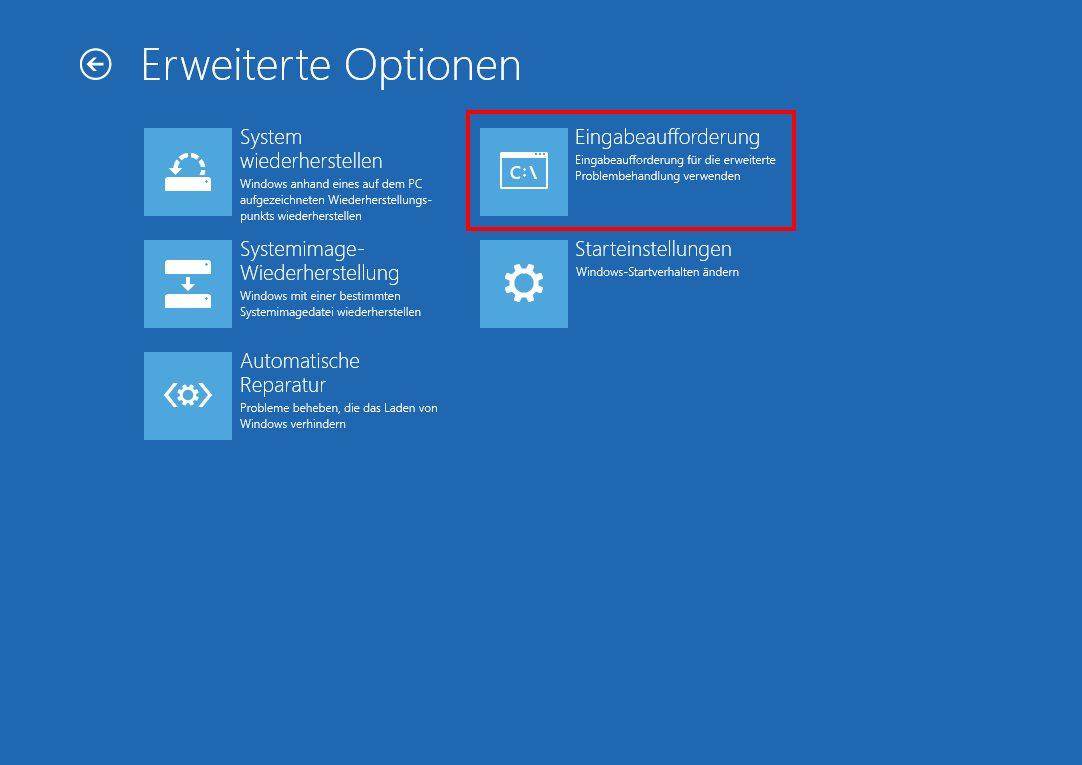
Ein Klick auf den Eintrag „Eingabeaufforderung“ öffnet die Kommandozeile (cmd.exe) für den Aufruf des abgesicherten Modus.
Geben Sie nun eine Befehlssyntax ein, die das Befehlszeilentool zum Verwalten von Startkonfigurationsdaten (bcdedit.exe) nutzt. Die Befehlseingabe für den Start des abgesicherten Modus von Windows 8 wird immer mit der Eingabetaste (ENTER) bestätigt:
Start mit einer Eingabeaufforderung (Kommandozeile, cmd.exe):
bcdedit /set {default} safebootalternateshell yes
ENTER
Danach wird der PC neu gestartet und fährt beispielsweise im Standardmodus (safeboot minimal) ohne geladene Netzwerktreiber und ohne Eingabefenster für die Kommandozeile hoch.
In der cmd-Eingabeaufforderung, gibst du jetzt die Befehlszeilen aus diesen Link https://praxistipps.chip.de/windows-update-zuruecksetzen-so-gehts_47409, entsprechend der Anleitung ein.
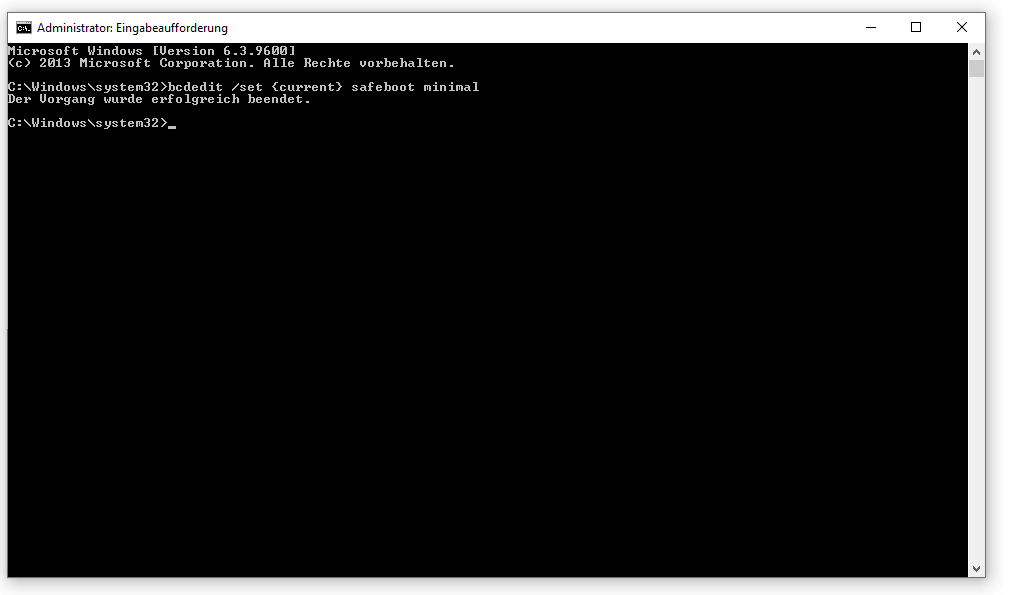
Wenn Sie anschließend wieder in den normalen Betriebsmodus von Windows 8 mit der gewohnten Benutzeroberfläche wechseln möchten, geben Sie folgenden Befehl in die
Kommandozeile ein:
bcdedit /deletevalue {current} safeboot
ENTER
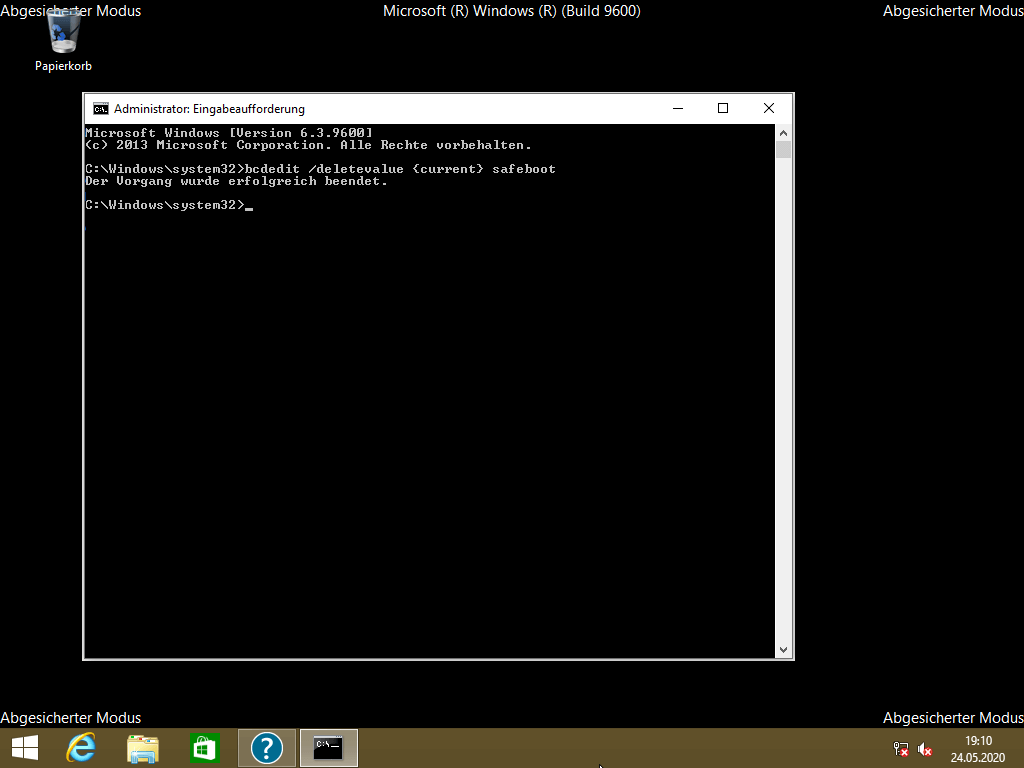
In der Kommandozeile des abgesicherten Modus muss der dauerhaft festgelegte Systemstart wieder rückgängig gemacht werden. Hierzu wird ein Löschcode in der bcdedit-Syntax eingegeben.
Normaler Start:
bcdedit /set {default} safe boot minimal
ENTER
https://www.ionos.de/digitalguide/server/konfiguration/windows-8-abgesicherten-modus-starten/