
Starten Sie zunächst den Windows Media Player.
Schritt 1:
Klicken auf das "CD" Symbol um die Tracks der Audio CD anzuzeigen.
(Zur Darstellung in Originalgröße Abbildungen anklicken)
Schritt 2:
Format wählen. Klicken Sie auf "Kopiereinstellungen" (1), "Format" (2) und wählen Sie das "MP3" (3) Format aus.
Schritt 3:
Qualitätseinstellung auswählen. Klicken Sie auf "Kopiereinstellungen" (1), "Audioqualität" (2) und wählen Sie eine Qualität aus (3).
Der Media Player unterstützt standardmäßig nur vier Einstellungen für die Qualitätsauswahl. 192 kbps werden empfohlen für Audiostücke.
Schritt 4:
In den weiteren Optionen können Sie den Speicherort sowie den gespeicherten Dateinamen konfigurieren. Klicken Sie dazu auf "Kopiereinstellungen" (1) und "Weitere Optionen" (2).
Unter (1) können Sie den Speicherordner ändern. Unter "Dateiname" (2) bestimmen Sie aus welchen Informationen (3) sich der Dateiname zusammensetzt.
Schritt 5:
Über die Häkchen vor den Musiktiteln kann bestimmt werden welche Titel umgewandelt werden sollen. Klicken Sie abschließend auf das "CD Kopieren" Symbol um den Vorgang zu starten.
Zurück zur Übersicht:
Die besten kostenlosen Programme um CD in MP3 umwandeln

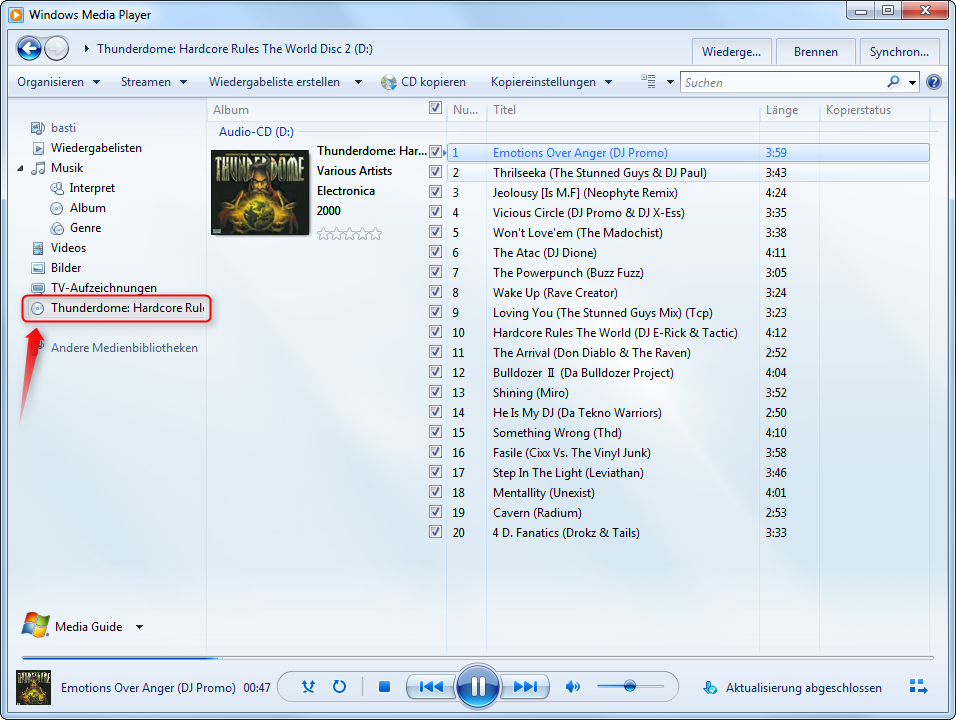
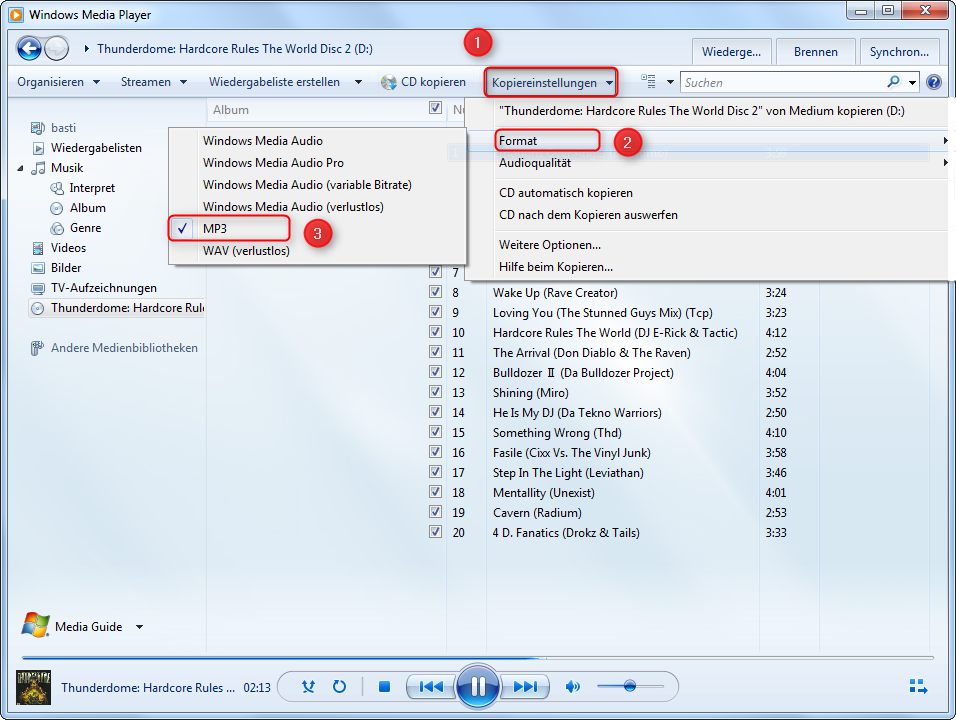
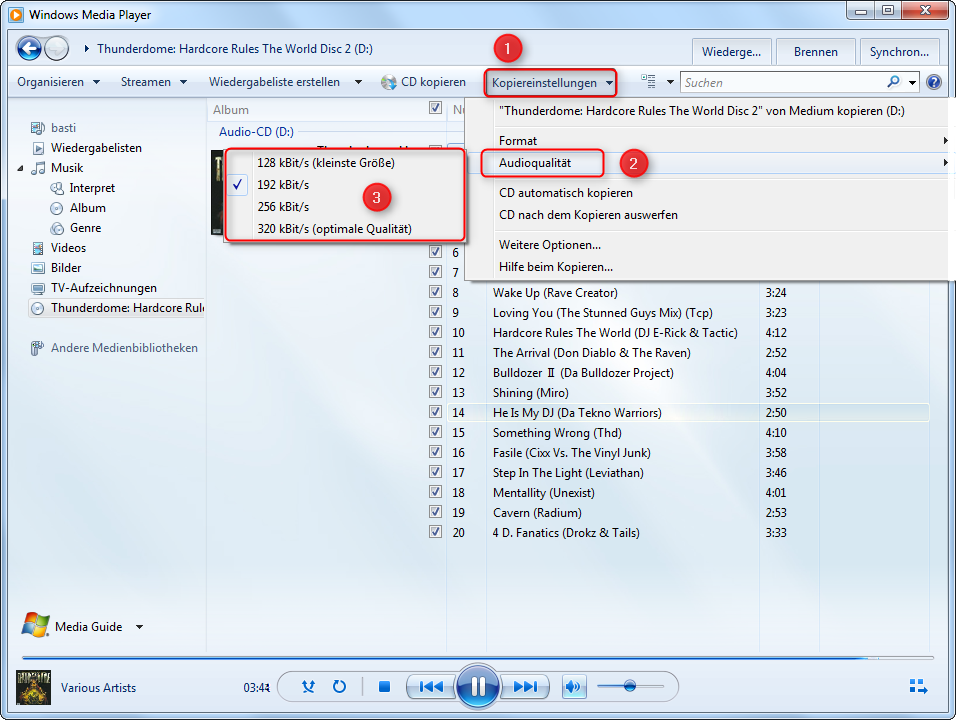
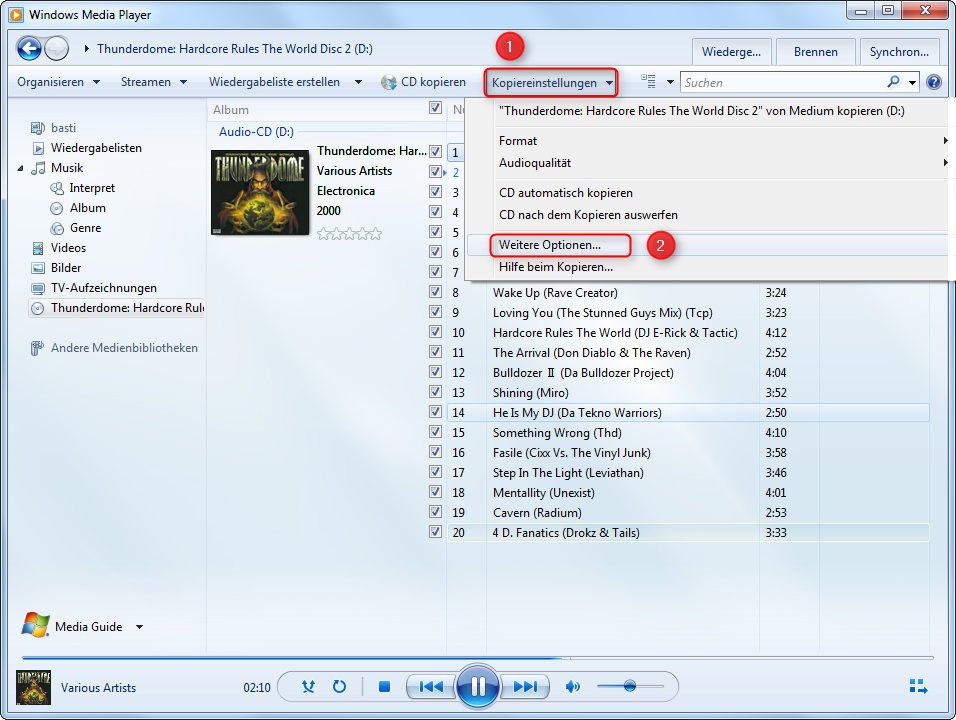
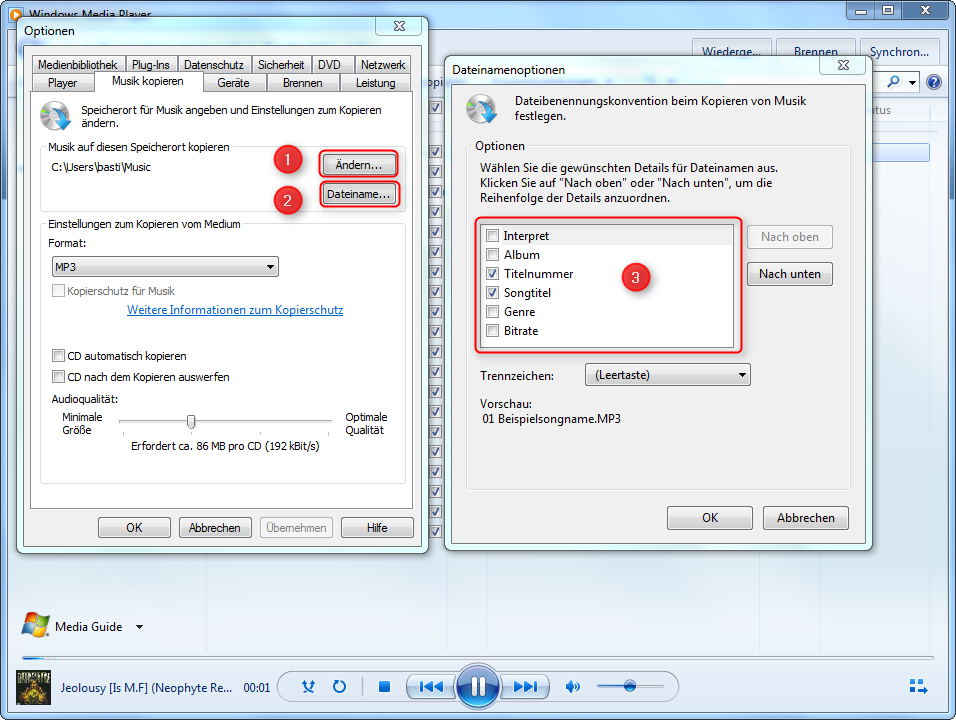
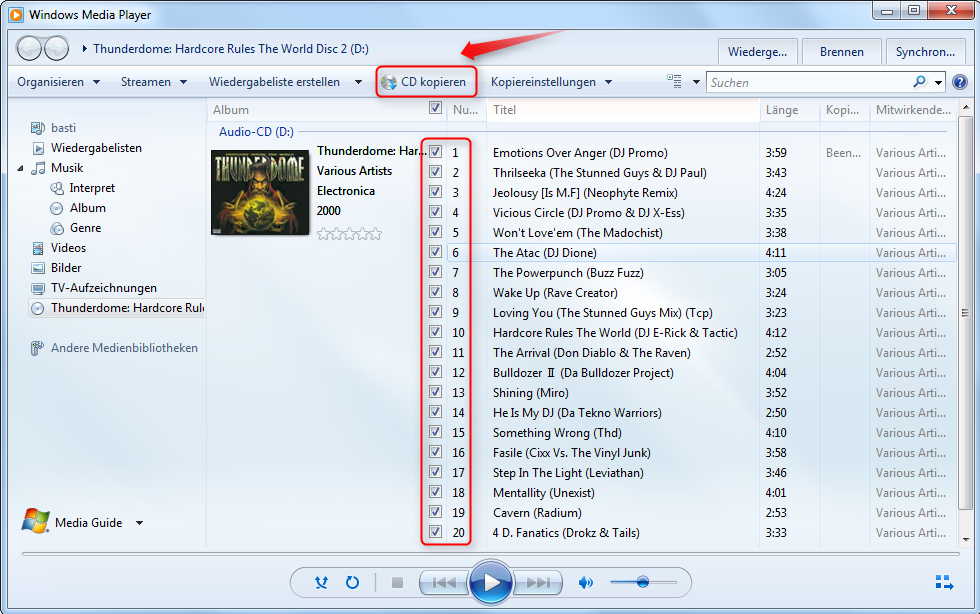
Hinterlasse einen Kommentar
Du musst angemeldet sein, um einen Kommentar schreiben zu können.