Um den Anmeldebildschirm von Windows so einzustellen, dass das Eingabefeld für Ihr Passwort oder Ihre PIN direkt angezeigt wird, ohne dass Sie zuerst eine Taste drücken oder den Bildschirm berühren müssen, können Sie einige Änderungen in den Windows-Einstellungen oder in der Windows-Registrierung vornehmen. Bitte beachten Sie, dass solche Änderungen mit Vorsicht durchgeführt werden sollten, insbesondere wenn es um Änderungen in der Registrierung geht. Hier sind einige Schritte, die Ihnen helfen könnten:
Änderungen in den Einstellungen
Für gewöhnliche Einstellungen, die das Verhalten des Anmeldebildschirms beeinflussen, können Sie folgende Schritte ausprobieren:
- Einstellungen-App öffnen: Drücken Sie die Windows-Taste + I, um die Einstellungen zu öffnen.
- Konten auswählen: Klicken Sie auf „Konten“.
- Anmeldeoptionen wählen: Wählen Sie im linken Menü „Anmeldeoptionen“.
- Einstellungen anpassen: Hier können Sie verschiedene Anmeldeoptionen anpassen, wie z.B. „Anmeldeanforderungen anzeigen, wenn der PC aus dem Ruhezustand reaktiviert wird“. Stellen Sie sicher, dass die Optionen so eingestellt sind, dass sie Ihrem Bedürfnis entsprechen.
Änderung der Registrierung (Fortgeschrittene Nutzer)
Warnung: Die Bearbeitung der Windows-Registrierung kann schwerwiegende Folgen haben, wenn sie nicht korrekt durchgeführt wird. Es wird empfohlen, vor jeder Änderung einen Wiederherstellungspunkt zu erstellen.
Um die Registrierung zu ändern, sodass der Anmeldebildschirm ohne zusätzliche Eingabe erscheint:
- Registrierungseditor öffnen: Drücken Sie die Windows-Taste + R, geben Sie
regeditein und drücken Sie Enter. Bestätigen Sie die UAC-Eingabeaufforderung, um fortzufahren. - Navigieren zum richtigen Schlüssel: Navigieren Sie zum Schlüssel
HKEY_LOCAL_MACHINE\SOFTWARE\Microsoft\Windows\CurrentVersion\Authentication\LogonUI. - Ändern/Wert hinzufügen: Suchen Sie nach einem Wert namens
ShowLockScreen, oder erstellen Sie ihn, wenn er nicht existiert (Rechtsklick → Neu → DWORD (32-bit) Wert). Setzen Sie den Wert auf0, um den Sperrbildschirm zu deaktivieren. - Registrierungseditor schließen und Ihren PC neu starten.
Bitte beachten Sie, dass einige dieser Einstellungen durch spezifische Windows-Updates oder Versionen unterschiedlich gehandhabt werden können. Wenn Sie eine bestimmte Windows-Version verwenden (z.B. Windows 10 oder Windows 11), könnten die Schritte leicht variieren. Es ist auch wichtig, regelmäßige System-Backups durchzuführen, um Datenverlust zu vermeiden.

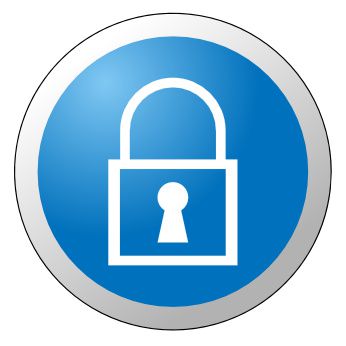
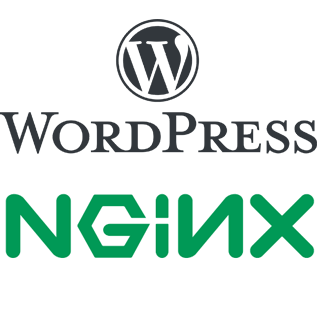



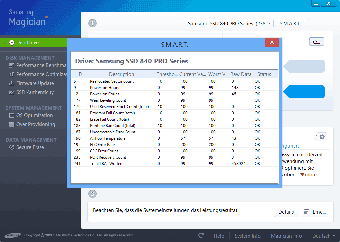
Hinterlasse einen Kommentar
Du musst angemeldet sein, um einen Kommentar schreiben zu können.