
In diesem Tipp wird Windows XP mit Service Pack 3 verwendet.
Starten Sie zunächst den Windows Media Player.
Schritt 1:
Klicken Sie auf im linken Menürand auf "Von CD Kopieren".
(Zur Darstellung in Originalgröße Abbildungen anklicken)
Schritt 2:
Um die Albuminformationen aus einer Datenbank heraus zu suchen. Klicken Sie auf "Albuminformationen suchen" (1). Wählen Sie aus (2) einen entsprechenden Eintrag aus und klicken Sie auf "Weiter" (3).
Bestätigen Sie im nächsten Schritt mit einem Klick auf "Fertig stellen" das die Informationen korrekt sind.
Schritt 3:
Über "Extras" (1) und Optionen (2) werden die Kopiereinstellungen festgelegt.
Öffnen Sie den Reiter "Musik kopieren" (1). Punkt (2) passt den Speicherordner, Punkt (3) den Speichernamen an. Hier können Sie bestimmen welche Albuminformationen sich im Dateinamen wiederfinden sollen. Punkt (4) stellt die Qualität der MP3 Datei ein.
Die Maximale Qualitätseinstellung für MP3 Dateien beträgt bei dem Media Player 9 192kbps, welche Sie auch wählen sollten. Dies ist ein guter Kompromiss zwischen Dateigröße und Qualitätseinstellung.
Schritt 4:
Über die Häkchen vor den Musiktiteln kann bestimmt werden welche Titel umgewandelt werden sollen. Klicken Sie abschließend auf "Musik kopieren" um den Vorgang zu starten.
Die MP3 Dateien werden unter dem im Schritt 3 angegebenen Ordner gespeichert.
Zurück zur Übersicht:
Die besten kostenlosen Programme um CD in MP3 umwandeln

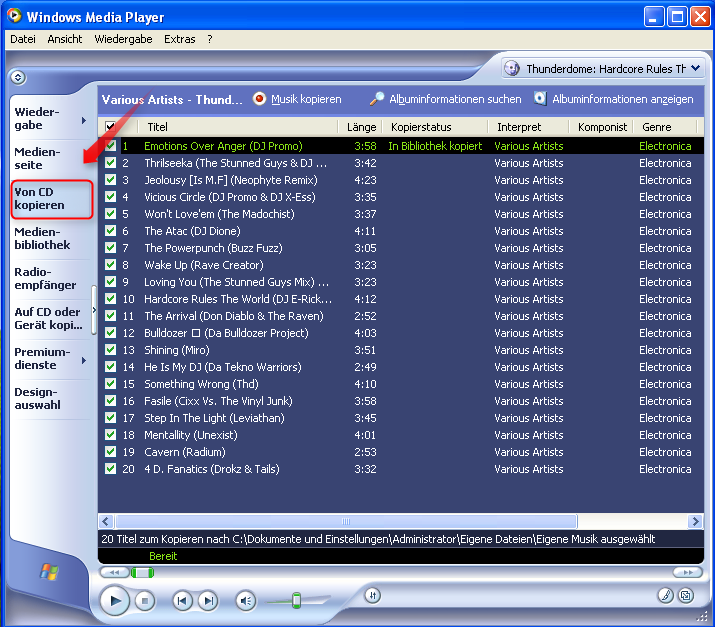
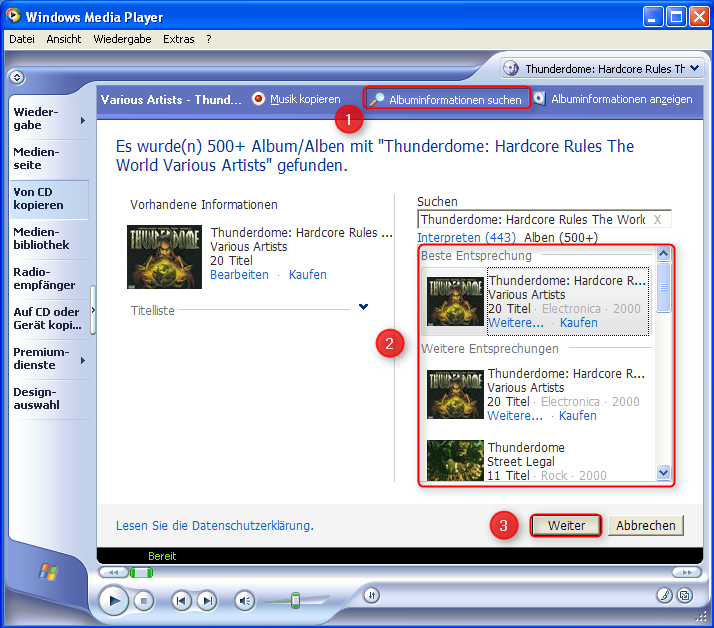
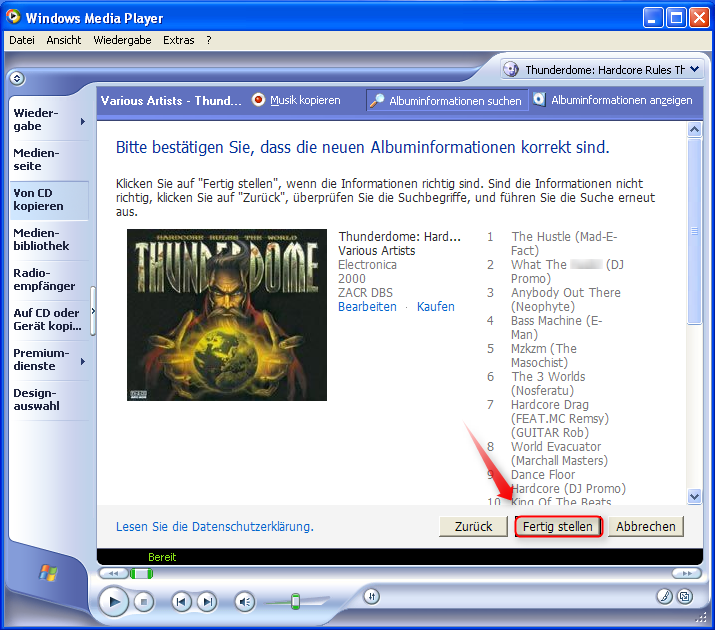
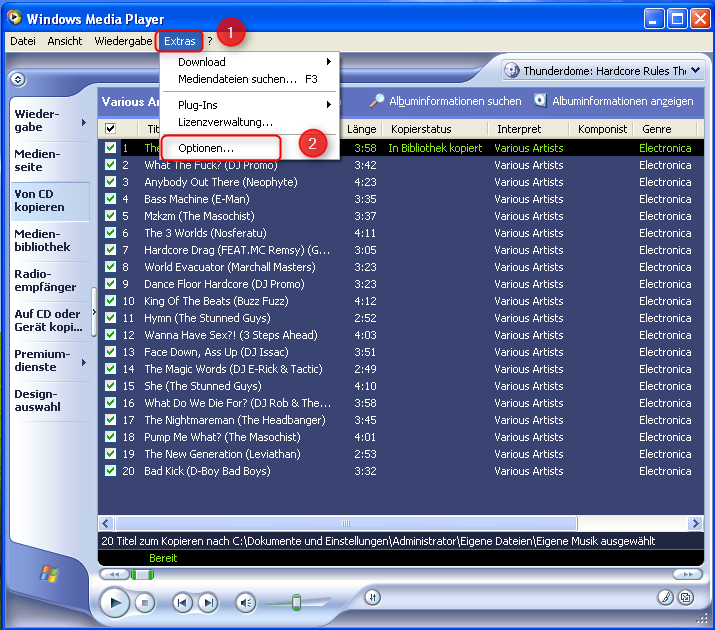
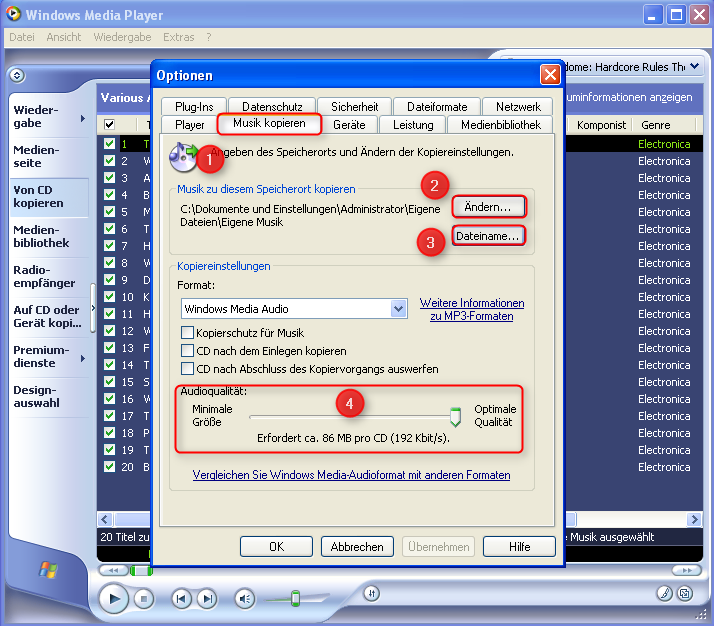
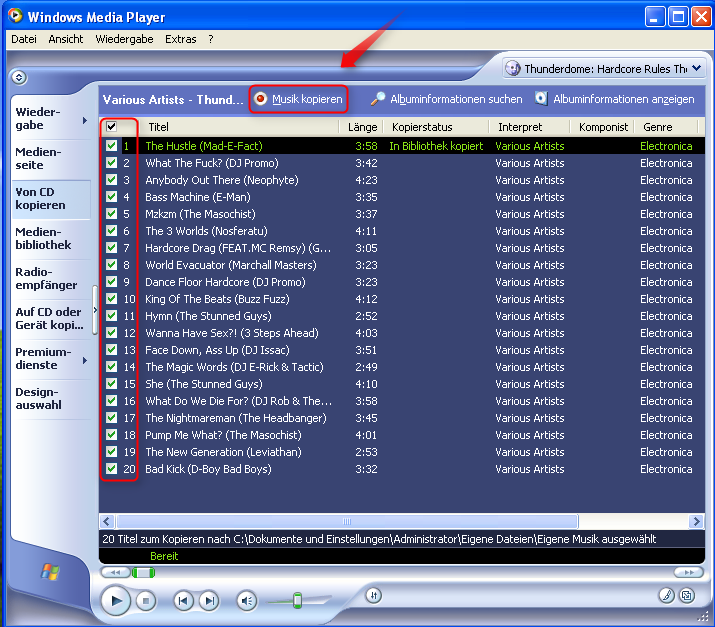
Hinterlasse einen Kommentar
Du musst angemeldet sein, um einen Kommentar schreiben zu können.