[imgr=01-AVI-dateien-als-DVD-brennen-symbol-dvd-470.png]01-AVI-dateien-als-DVD-brennen-symbol-dvd-80.png?nocache=1317287457564[/imgr]Um auch auf älteren DVD-Playern Filme vom Computer abzuspielen, ist es oft noch nötig, diese vorher in ein anderes Format umzuwandeln, da das Originalformat vom Gerät meist nicht abgespielt werden kann. Wie das geht, erfahren Sie hier.
Einleitung
Zum Verständnis sei zunächst erst einmal folgendes gesagt: AVI-Datei ist nicht gleich AVI-Datei. Denn AVI („Audio Video Interleave“) ist ein sogenanntes Containerformat, das bedeutet, dass die Video- und Audiodaten innerhalb der Datei unterschiedlich aussehen können, also auch mit unterschiedlichen Kompressionsverfahren, sog. Codecs, kodiert sein können, Beispiele hierfür sind etwa DivX, MPEG4 oder XVid.
Doch welche Formate spielt nun der DVD-Player ab? Die beste Lösung ist es natürlich, den Film in das Standard-DVD-Format (Codec: MPEG-2) zu konvertieren, Alternativ die qualitativ etwas schlechteren Formate SVCD und Video-CD.
Womit funktioniert das?
Um nun die AVI-Datei in ein DVD-Player-kompatibles Format zu bringen, bedarf es eines entsprechenden Konverters. Die wohl einfachste Lösung ist es, ein entsprechendes Tool wie „Free Videos to DVD“ von koyotesoft zu verwenden, welches in ein paar einfachen Schritten die Datei konvertiert und als DVD brennt. Das Programm ist unter http://www.koyotesoft.com/video-software/ zum kostenfreien Download erhältlich.
Schritt für Schritt-Anleitung
(Für eine größere Ansicht bitte auf das jeweilige Bild klicken)
Nach dem Start des Programms werden Sie zunächst aufgefordert, einen Namen für die DVD (unter DVD-Label (1)) einzugeben. Anschließend muss das DVD-Format definiert werden. Europäische DVD-Player bzw. Fernsehgeräte funktionieren üblicherweise nach dem PAL-Standard, daher sollte dies ausgewählt werden. Anschließend wählen Sie ein Seitenverhältnis aus, das dem des Originalvideos entspricht (3). Üblicherweise werden Kinofilme im 16:9-Format dargestellt, Fernsehaufzeichnung sind oft im etwas „kastigeren“ Format 4:3. Klicken Sie nun auf „Next“ (4) für den nächsten Schritt.
In Schritt 2 werden nun die Quelldateien (Also die AVI) hinzugefügt. Diese können einfach per Drag&Drop in die Liste gezogen werden (1). Unter dieser Liste wird eine Leiste angezeigt, wieviel Platz auf der DVD noch verfügbar ist (2). Wenn der Film für die DVD zu groß ist, kann über den Quality-Regler (3) die Qualität des Films verringert werden, was auch die Datenmenge verringert. Es empfiehlt sich, möglichst unter dem Niveau einer Single-Layer-DVD zu bleiben, da nicht unbedingt jeder DVD-Player mit selbst gebrannten Dual Layer-DVDs umgehen kann. Aber das können Sie im Zweifelsfall für sich selbst testen. Alternativ kann, wenn noch genügend Platz auf der DVD vorhanden ist, die Qualität erhöht werden. Klicken Sie nun wieder auf „Next“ (4), um zum dritten Schritt zu gelangen.
Nun können Sie noch ein DVD-Menü erzeugen. Wenn Sie dies nicht wünschen, so wählen Sie in der Liste oben „DVD without Menu“ aus (1) und klicken Sie wiederum auf „Next“ (4), um fortzufahren. Falls doch, so wählen Sie „Classical Menu“ aus. Im linken Feld (2) finden Sie drei Reiter: In „Title Settings“ können Sie die Überschrift des Menüs bearbeiten. Unter „Chapter’s titles“ können Sie die Kapitelnamen, also in unserem Fall die Namen der einzelnen AVI, bearbeiten. Im letzten Reiter „Chapter’s Settings“ können Sie das Schriftdesign der Kapitelnamen bearbeiten.
Auf der rechten Seite sehen Sie ein Vorschaubild des Menüs (3) . Darunter können Sie eine Bilddatei für den Hintergrund auswählen. Fahren Sie nun mit dem Nächsten Schritt fort, indem Sie wieder auf „Next“ (4) klicken.
Im Vierten und letzten Schritt kann nun gewählt werden, ob die DVD direkt gebrannt, als DVD-Abbild im ISO-Format gespeichert oder lediglich die DVD-Rohdaten (IFO, VOB) erzeugt und gespeichert werden sollen (1). Wir wollen das Projekt im Beispiel nun direkt brennen. Dazu legen Sie einen leeren DVD-Rohling in Ihren DVD-Brenner und wählen anschließend das Gerät aus (2). Es empfiehlt sich, nicht mit der maximalen Schreibgeschwindigkeit zu arbeiten, um Fehler beim Brennen zu vermeiden. Klicken Sie zum Schluss auf „Start“ (3), um den Konvertierungs- und Brennvorgang für Ihre AVI zu starten.
Nun startet der Konvertierungsvorgang. Dies kann je nach Ausstattung Ihres Computers unter Umständen mehrere Stunden dauern. Wenn Sie das Häkchen „Show Preview“ (1) aktivieren, können Sie nachverfolgen, an welcher Stelle des Films der Konverter gerade arbeitet (2). Ansonsten sehen Sie rechts neben dem Vorschaufenster die Fortschrittsanzeige für die aktuelle Datei (3) und unten zwei Balken für Datei- bzw. Gesamtfortschritt (4).
Das Programm brennt zum Schluss ihre DVD, die Sie nun in Ihrem DVD-Player auf Ihrem Fernseher abspielen können. Hier ist keine Interaktion notwendig.
Zusammenfassung
Wie Sie sehen, stellt es keine große Schwierigkeit dar, Ihre AVI-Filmsammlung für den Genuss auf Ihrem DVD-Player zu konvertieren. Gerade bei längeren Autoreisen kann es so deutlich einfacher sein, die Kinder auf dem Rücksitz mit einem portablen DVD-Player oder dem Entertainment-System Ihres Autos zu beschäftigen.

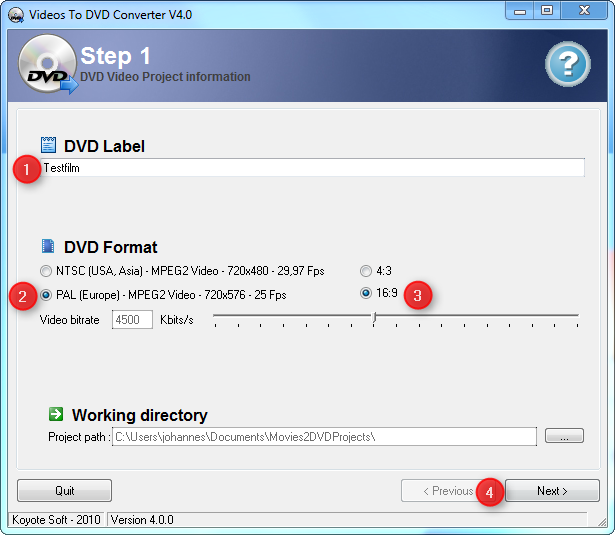
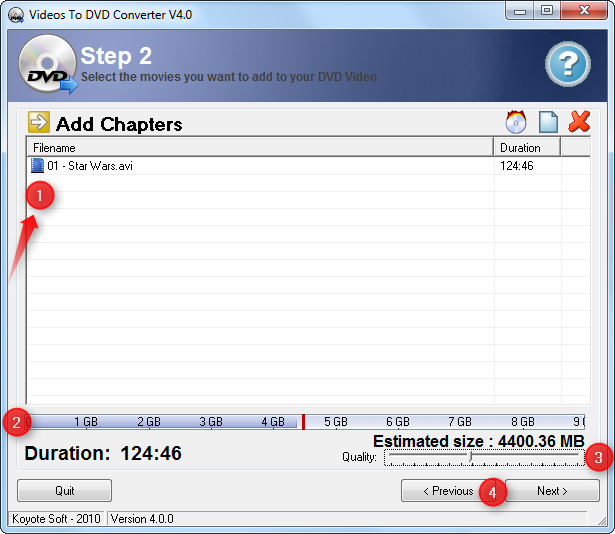
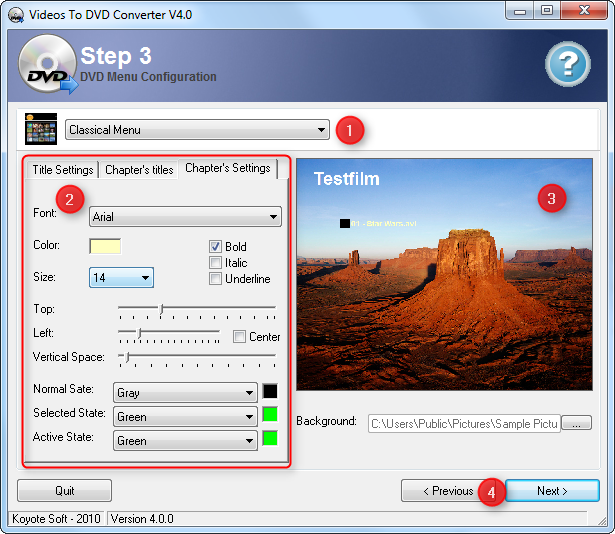
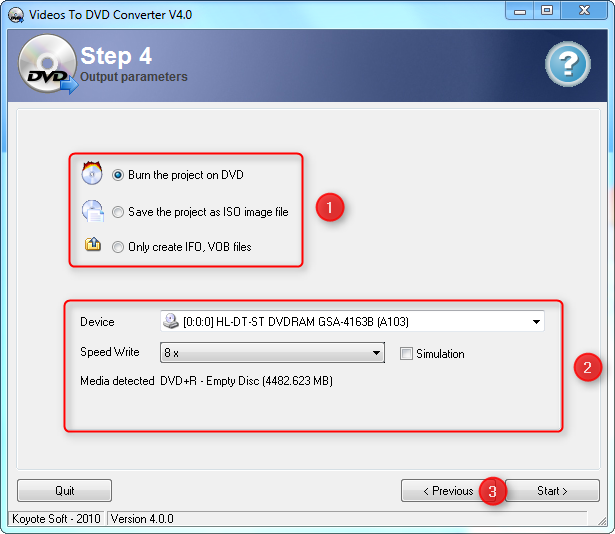
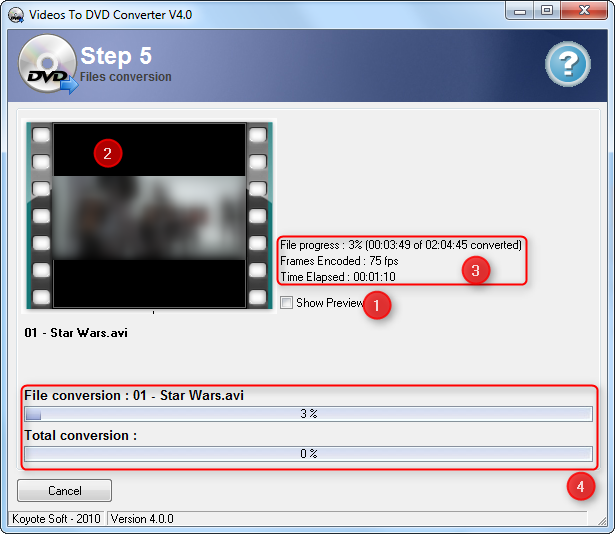

Hinterlasse einen Kommentar
Du musst angemeldet sein, um einen Kommentar schreiben zu können.