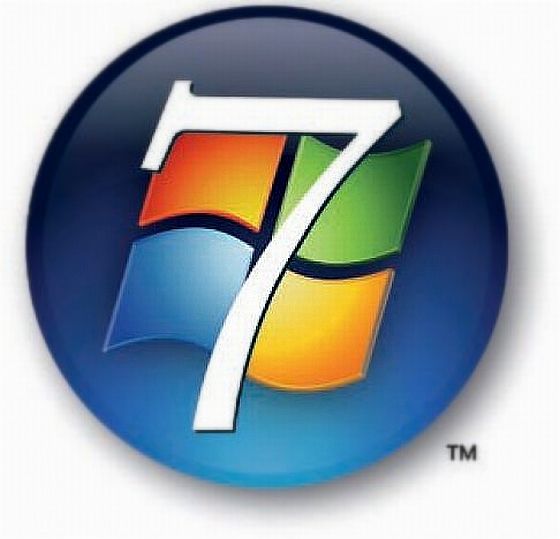
Ein USB-Stick mit einem bootfähigen Windows kann viele Vorteile haben. Das eigene Betriebssystem immer in der Hosentasche oder eine Zweitinstallation für den Notfall parat zu haben sind nur 2 Einsatzmöglichkeiten für ein mobiles bootfähiges Windows. Sie benötigen 3 Programme und ein wenig Zeit um einen USB-Stick mit einem bootfähigen Windows auszustatten. Natürlich wird auch Ihre Installations-DVD benötigt, oder wie im gezeigten Beispiel eine Trial Version von Windows 7 32 Bit. Diese Anleitung ist auch nur auf die 32 Bit Version ausgelegt.
Die benötigten Programme
Neben Ihrer Windows 7-DVD oder einer Trial Version benötigen Sie die folgenden Programme:
(Zur Darstellung in Originalgröße Abbildungen anklicken)
Virtual Clone Drive erhalten Sie zum Beispiel bei WinFuture.
Das Windows Automated Installation Kit (WAIK) von Microsoft erhalten Sie auf deren Downloadportal.
Winbuilder erhalten Sie im Supportforum des Herstellers.
Einrichten aller Programme
Legen Sie auf Ihrem Rechner irgendwo einen neuen Ordner an (z.B. C:\USB-WINDOWS).
Dort legen Sie die Iso-Datei von WAIK ab und öffnen das Programm Virtual Clone Drive.
Beim ersten Start von Virtual Clone Drive können Sie einstellen, wie viele virtuelle Laufwerke Sie benötigen. In diesem Beispiel werden 2 Laufwerke benötigt (WAIK und die Windows 7 Trial-Version). Wenn Sie Ihren USB-Stick mit einer CD/DVD bestücken möchten, benötigen Sie nur 1 virtuelles Laufwerk. Alle anderen Einstellungen können Sie unverändert lassen.
Haben Sie während der Installation von Virtual Clone Drive eingestellt, dass .Iso-Dateien mit dem Programm geöffnet werden sollen reicht jetzt ein Doppelklick auf die WAIK-Datei KB3AIK_DE.iso. Anderenfalls klicken Sie die Datei mit der rechten Maustaste an, wählen im Kontext-Menü "Öffnen mit…" und dann "Mount Files with Virtual CloneDrive". Das Programm wird nun automatisch gestartet.
Klicken Sie im Programm auf Windows AIK-Setup und folgen Sie den Installationsanweisungen, besondere Einstellungen werden nicht verlangt, bzw. sind nicht möglich.
Windows-Installation mit Winbuilder durchführen
Nachdem die Installation beendet ist, können Sie das Setup-Programm und die WAIK-Oberfläche schließen. Starten Sie nun das Programm Winbuilder. Wählen Sie im rechten unteren Teil den Eintrag "win7pe.winbuilder.net/Projects" aus. Damit erscheint auf der linken Seite ein Verzeichnisbaum. Wechseln Sie jetzt die Einstellung "Recommended" gegen die Einstellung "Complete" aus und klicken Sie unten auf "Download". Das Programm lädt nun alle für die weiteren Schritte wichtigen Dateien herunter.
Nach Abschluss der Downloads öffnet sich das Winbuilder-Hauptfenster. Nun muss die Quelle der Windows-Installation gewählt werden. Dies wird das DVD-Laufwerk mit der eingelegten Installations-DVD sein (bzw. das virtuelle Laufwerk). Klicken Sie auf "Source" (1), dann auf den Ordner-Button unter "Source directory" (2) und wählen Sie das korrekte CD/DVD-Laufwerk aus.
Klicken Sie jetzt auf das kleine Plus neben dem Ordner "Build in" der Baumstruktur (1) dann klicken Sie die Datei "Preconfig" an (2) und wechseln in die Scriptansicht (3)
Nun muss der Pfad der WAIK-Installation angegeben werden. Den richtigen Ordner können Sie über das Ordnersymbol auswählen. Die Standardinstallation müsste im Pfad "C:\Programme\Windows AIK" liegen.
Jetzt müssen Sie noch einstellen, dass Sie keine ISO erhalten möchten, oder eine CD, sondern einen USB-Stick. Schließen Sie zuerst den USB-Stick an (dieser muss mindestens 1GB groß sein). Dann klicken Sie auf der linken Seite in der Baumstruktur auf das kleine Plus neben dem Ordner "Finalize", entfernen den Haken bei "Create ISO" und setzen einen Haken bei "Copy to USB-Device". Rechts müssen Sie nun durch die Ordnerwahl Ihren USB-Stick auswählen. Der USB-Stick sollte leer und NTFS-formatiert sein. Ansonsten wird Winbuilder den Stick für Sie formatieren.
Bei älteren Winbuilder Versionen erscheint noch ein zusätzliches Fenster, in dem Sie "Initial" klicken und anschließend in einem Command-Fenster einmal die Enter-Taste drücken müssen.
Nun werden alle nötigen Dateien auf den Stick kopiert. Ist alles beendet, können Sie auch Winbuilder beenden und den USB-Stick an jeden beliebigen Rechner anschließen und vom USB-Stick booten.

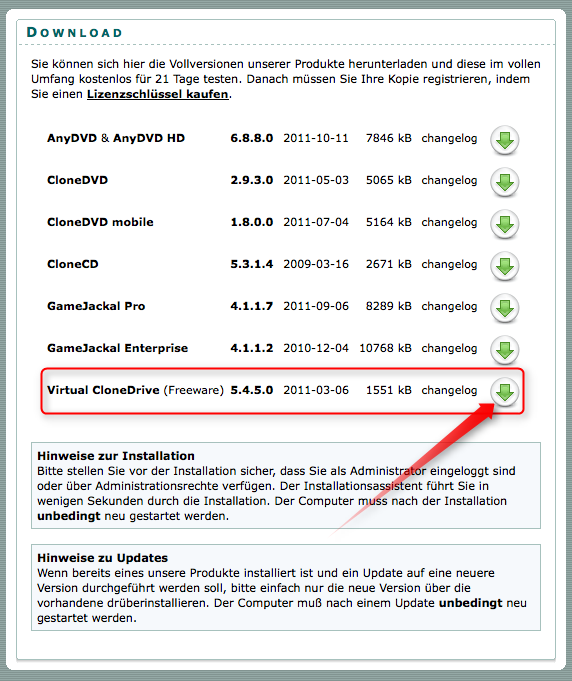
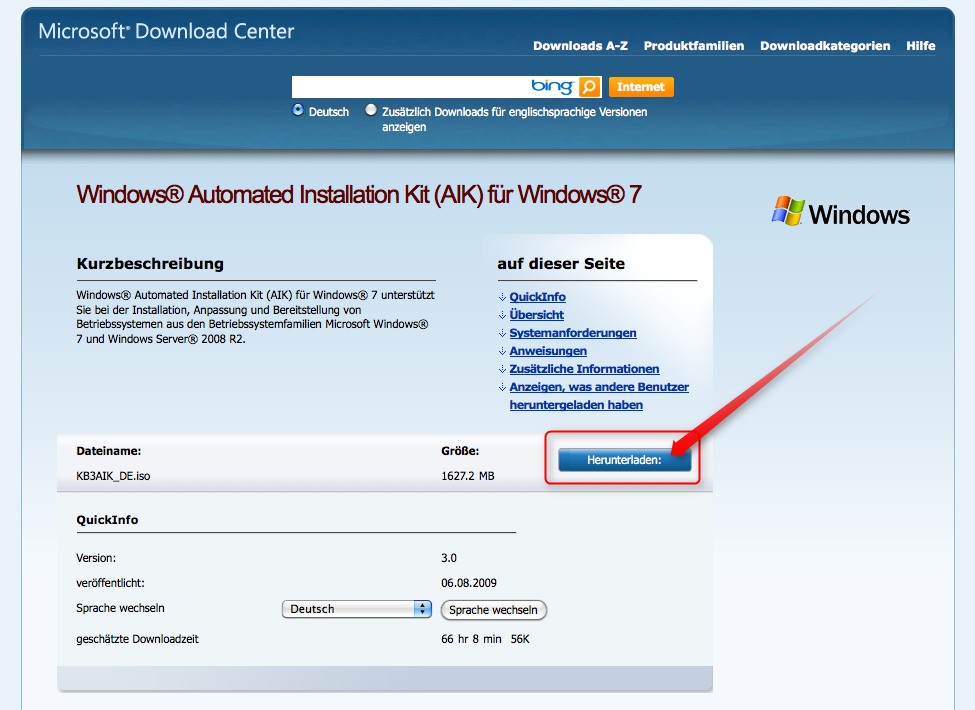
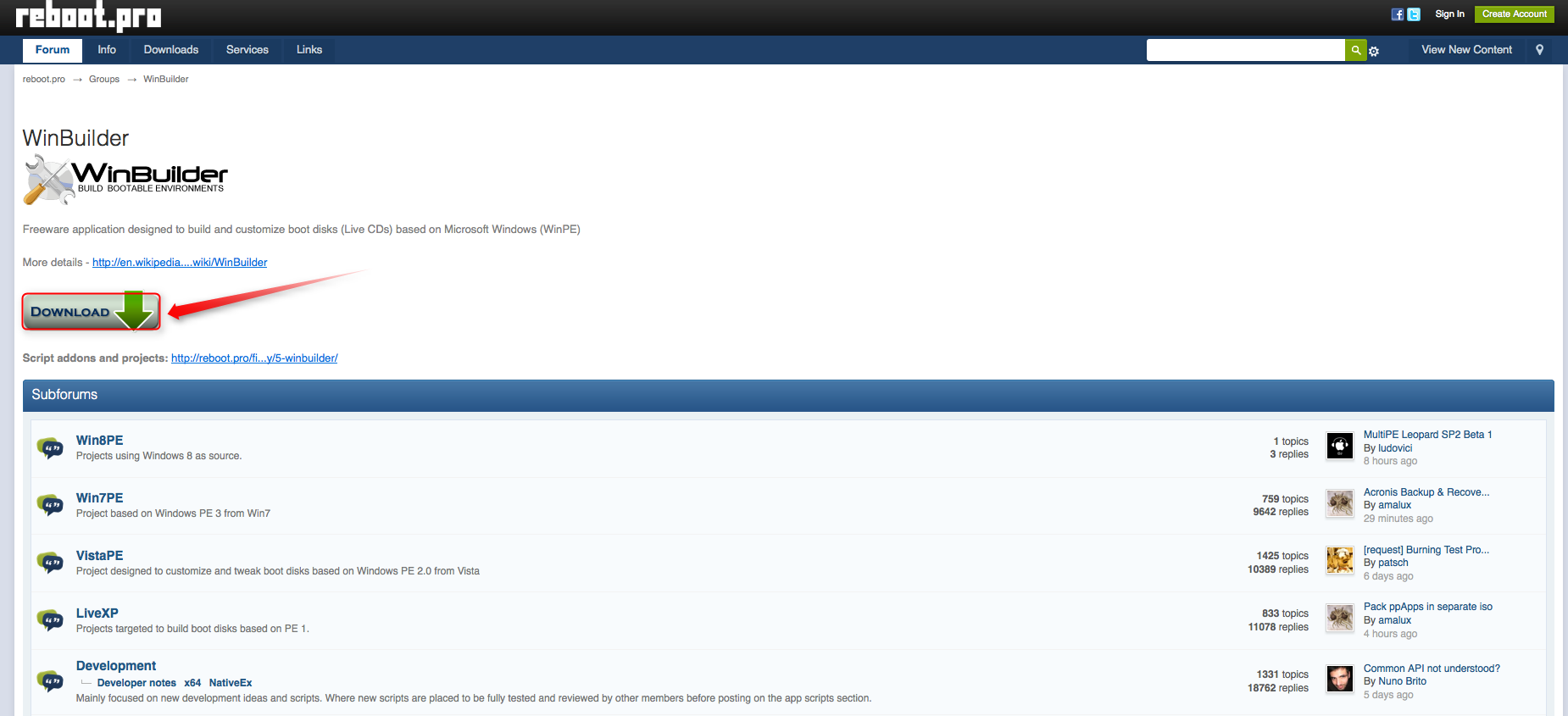
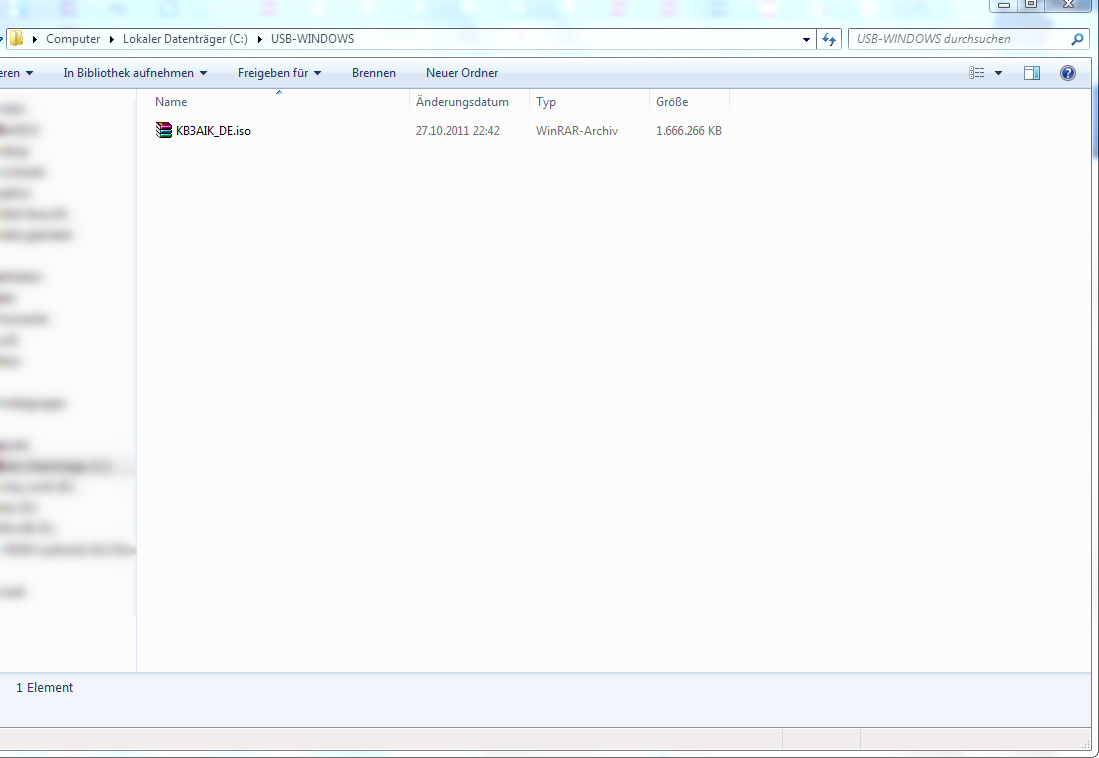
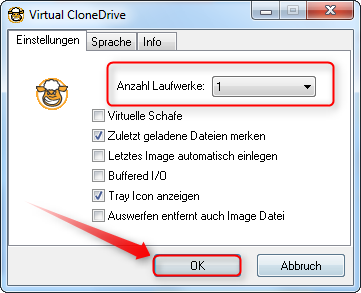
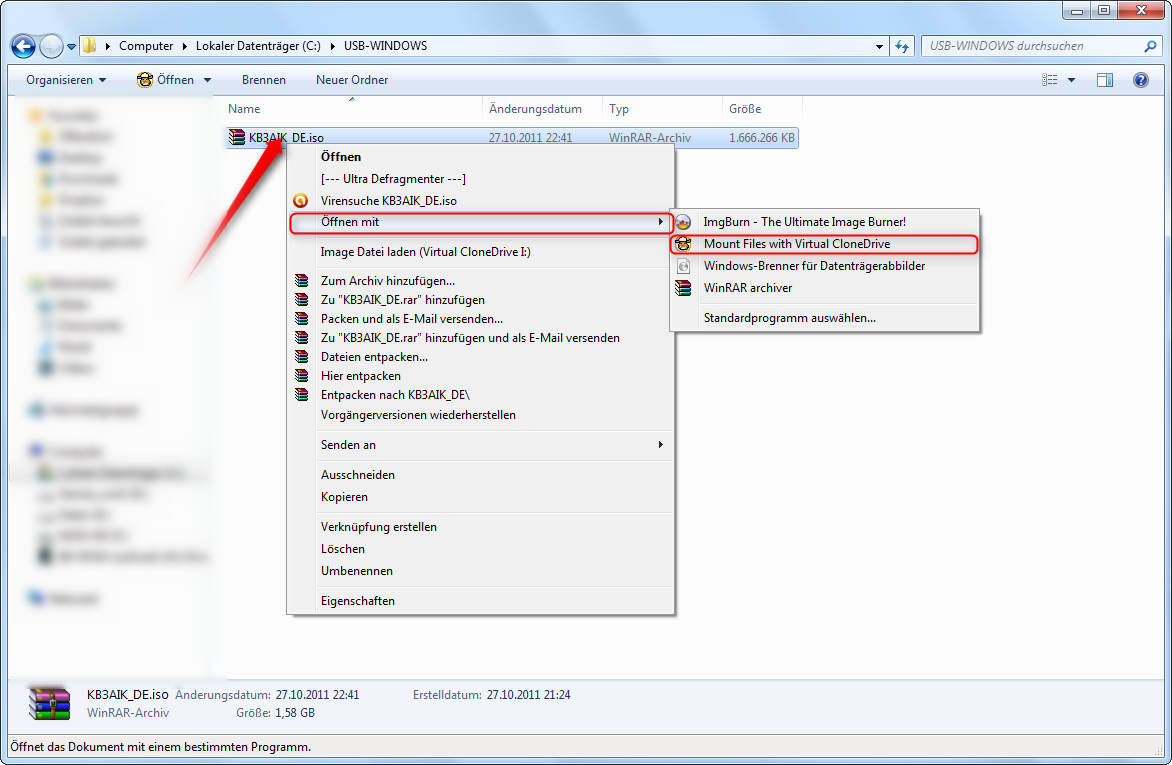
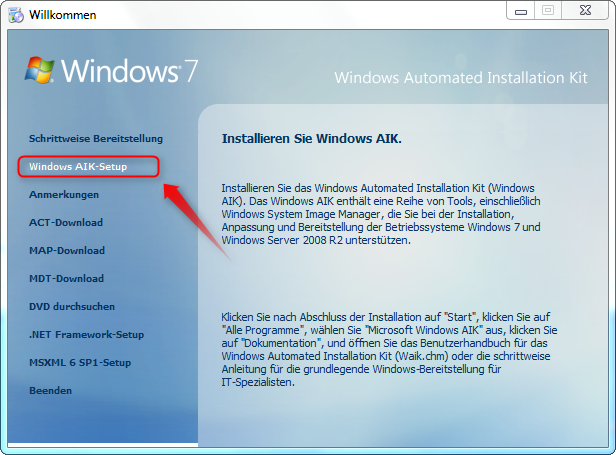
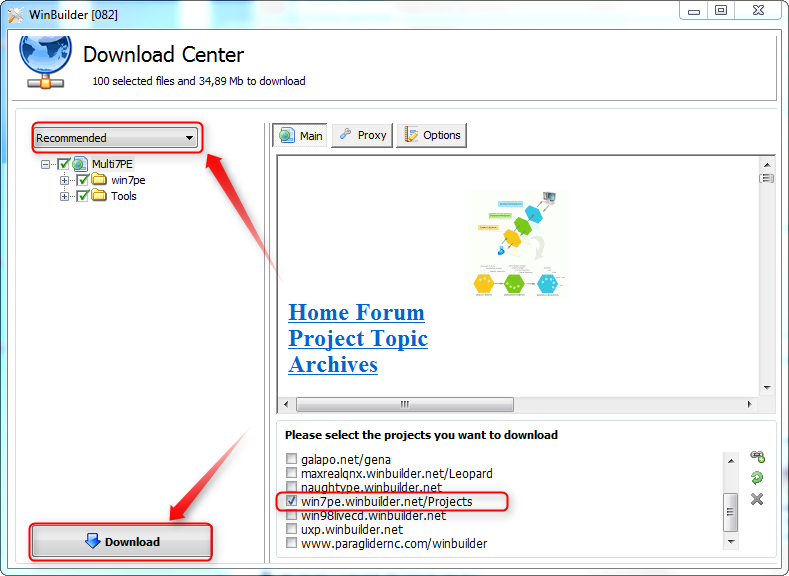
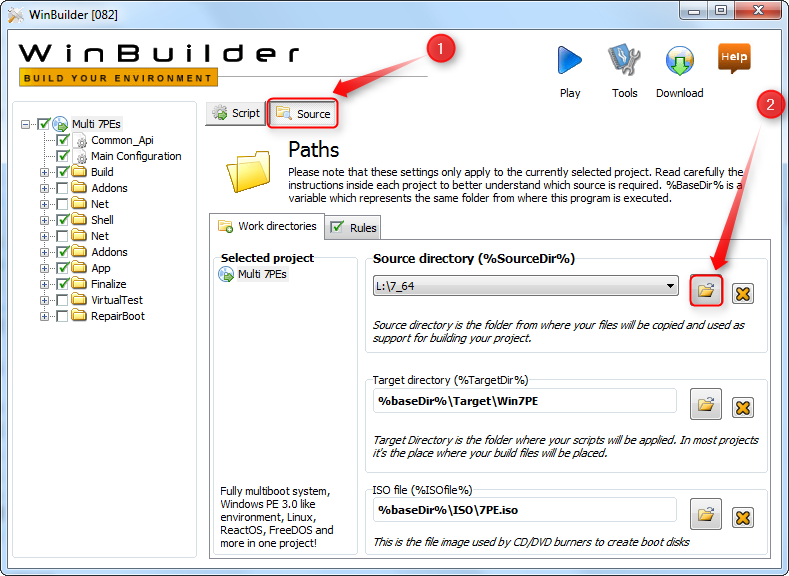
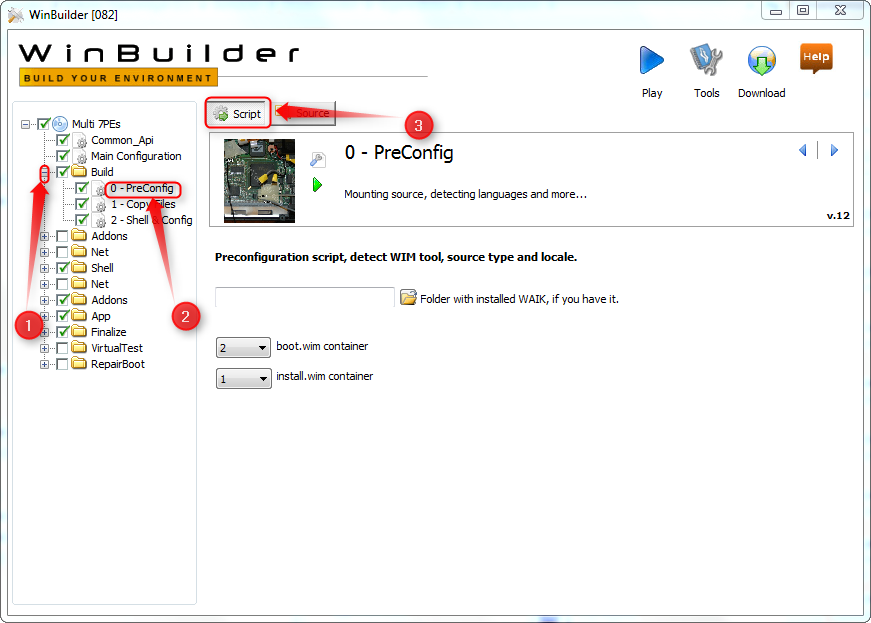
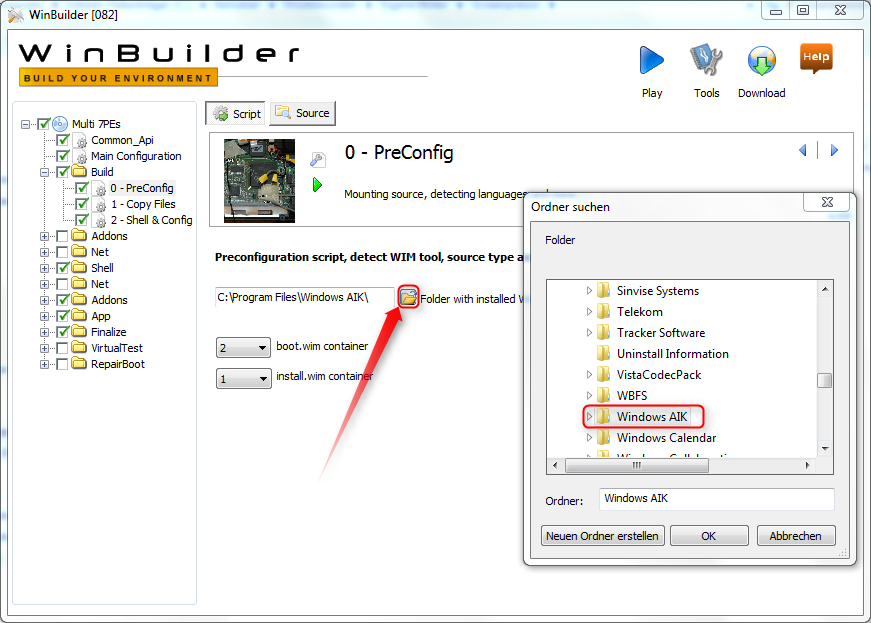
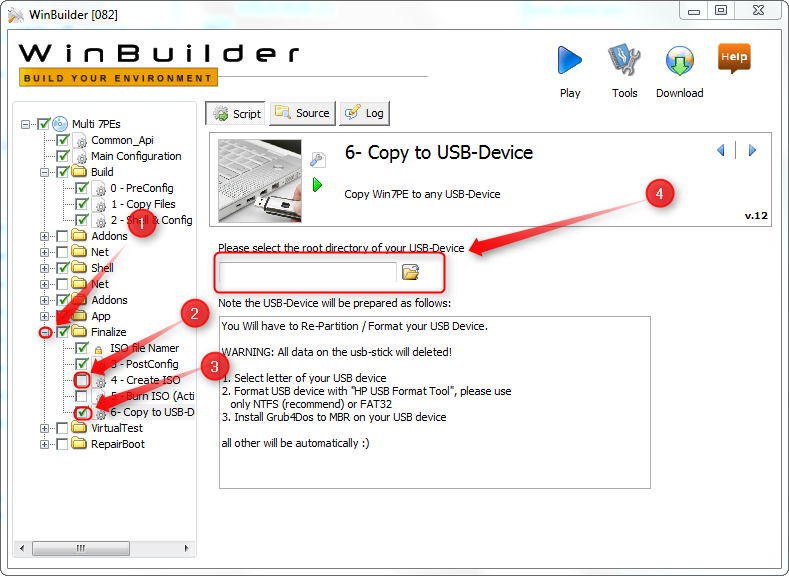
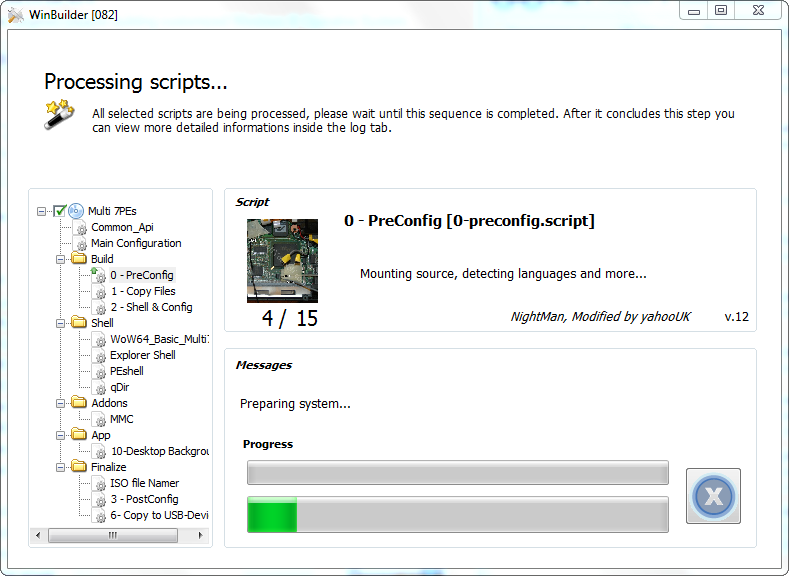
Hinterlasse einen Kommentar
Du musst angemeldet sein, um einen Kommentar schreiben zu können.