BurnAware Free Edition ist ein kostenloses Brennprogramm, das die unterschiedlichsten Medien bedient. Neben CDs und DVD ist auch das Brennen von Blue-Rays mit BurnAware Free Edition möglich. Außerdem können mit BurnAware Free Edition Isos erstellt werden. Leider fehlt dem Programm eine Kopierfunktion.
Das Programm BurnAware Free Edition kann auf der Herstellerseite heruntergeladen werden: http://www.burnaware.com/index.html .
In diesem Tutorial wird die Erstellung einer Audio CD mit BurnAware Free Editon erläutert. In diesem Beispiel werden MP3 Tracks auf eine CD gebrannt, welche anschließend in jedem herkömmlichen CD Spieler abgespielt werden kann. Hierzu werden die MP3s umgewandelt und dekomprimiert. BurnAware Free Edition brennt MP3, WAV, OGG, FLAC und WMA auf Audio Cds.
Entscheidend für die Anzahl der Titel die auf eine Audio CD gebrannt werden können ist im übrigen nicht die Dateigröße, sondern die Länge des Tracks. Auf eine Standard Audio CD passen ungefähr 80 Minuten Ton.
Voraussetzung ist die korrekte Installation von BurnAware Free Editon auf dem System.
1. Schritt: BurnAware Free Editon mit Doppelklick starten. Es öffnet sich das BurnAware Hauptfenster. Von hieraus können alle Funktionen von BurnAware Free Edition aufgerufen werden.
2. Schritt: Um eine Audio-CD zu brennen muss der Button Audio-CD ausgewählt werden. Es öffnet sich ein neues Fenster, der Audio-CD-Dialog. Hier können die Einstellungen für das Brennen einer Audio CD mit BurnAware Free Editon vorgenommen werden.
3. Schritt: Zunächst müssen die Daten ausgewählt werden die gebrannt werden sollen. Hierzu auf Hier klicken, um Tracks hinzuzufügen klicken. Es öffnet sich der Dialog Tracks hinzufügen.
4. Schritt: Die zu Brennenden Tracks können ausgewählt werden, in dem man die Datei oder den Ordner mit einem Mausklick markiert und anschließend auf Hinzufügen klickt. Innerhalb des Dialoges kann wie in einem klassischen Dateimanager navigiert werden. Sollen mehrere Dateien aus verschiedenen Ordnern hinzugefügt werden, kann zwischen den Ordnern gewechselt werden und die Tacks einzeln ausgewählt und mit Klick auf Hinzufügen zur Audio-CD hinzugefügt werden. Sollen mehrere Tracks in einem Ordner ausgewählt werden die Taste Strg gedrückt halten und die Tacks nacheinander anklicken.
5. Schritt: Wenn alle Tracks hinzugefügt wurden den Dialog mit OK abschließen.
6. Schritt: Jetzt ist nur noch darauf zu achten, dass auch das richtige Laufwerk oben links ausgewählt ist. Im unteren Bereich des Dialogfensters kann man erkennen, wie viel Platz noch auf der CD ist. Die Tracks die gebrannt werden sollen, abschließend noch einmal prüfen und dann den Brennvorgang mit Klick auf Brennen (Icon unten links) starten.
7. Schritt: Wenn noch keine CD im Laufwerk liegt, wird dieses geöffnet und es erscheint eine Aufforderung eine CD einzulegen. Nachdem eine leere beschreibbare CD eingelegt wurde mit OK bestätigen.
8. Schritt: BurnAware Free Edition startet den Brennvorgang. Nach Abschluss des Brennvorganges öffnet sich das CD Laufwerk und die fertige CD kann entnommen werden. Das Fenster kann geschlossen werden. Der Brennvorgang ist abgeschlossen.

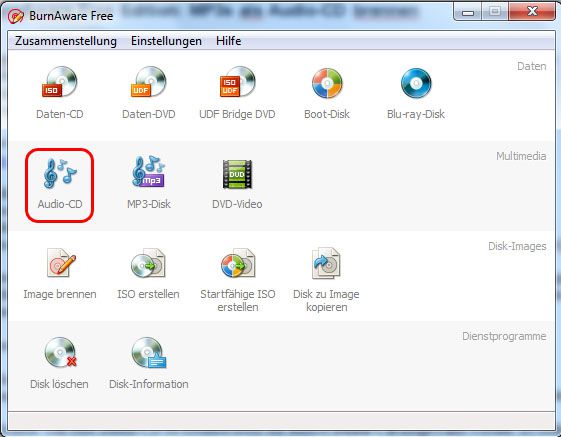
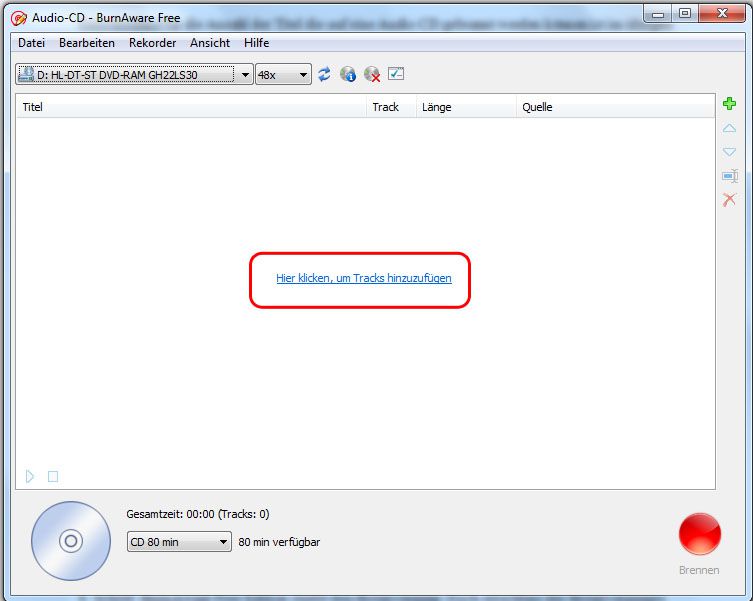

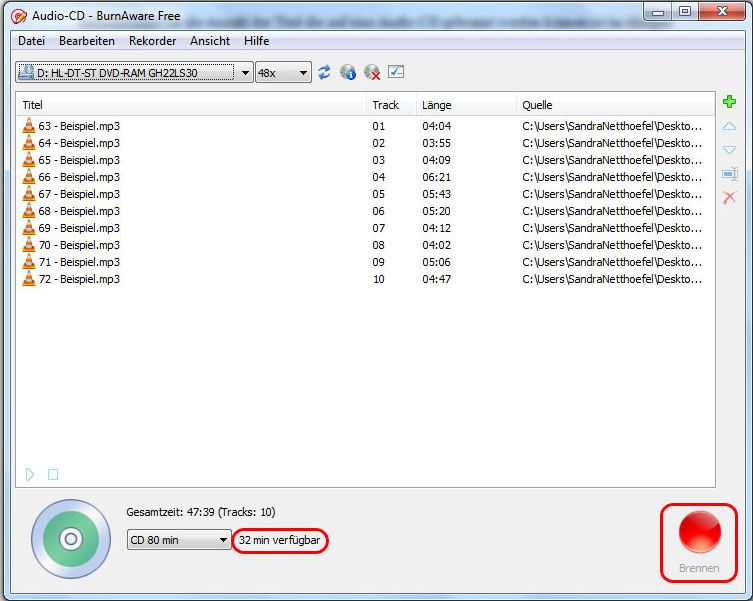


Hinterlasse einen Kommentar
Du musst angemeldet sein, um einen Kommentar schreiben zu können.