[imgr=366-470.png]366-80.png?nocache=1314964576559[/imgr]Der Artikel geht auf zwei Möglichkeiten zum Einsatz der Wiederherstellungskonsole ein- die Wiederherstellungskonsole in Windows 7 über den Desktop und von einer Windows 7 DVD/ USB Stick wenn Windows nicht mehr ordnungsgemäß bootet.
Die Windows 7 Wiederherstellungskonsole verfügt über ein grafisches Interface, das ohne Konsolenkenntnisse oder zusätzliche Software leicht zu bedienen ist.
Die Wiederherstellungskonsole ist dafür gedacht, beschädigte Windows 7 Installationen, z.B. durch die Installation neuer Treiber und Programme, zu reparieren. Die Reperaturkonsole ist somit kein Hilfsmittel bei Datenverlust oder Virenbefall. Es werden Systemdateien und Registry Einträge manipuliert, um eine beschädigte Windows Installation wieder zum laufen zu bekommen. Lesen Sie die Informationen in den Ausgabefenstern gründlich und handeln Sie mit Bedacht.
Wiederherstellungskonsole über den Windows 7 Desktop
Starten Sie die Systemsteuerung. Wechseln Sie die Anzeige von "Kategorie" auf "kleine Symbole".
Wählen Sie nun das Feld "Wiederherstellung" um die Reperaturkonsole zu starten.
Systemwiederherstellung
Anhand der Systemwiederherstellung können zuvor geänderte Systemänderungen rückgängig gemacht werden. Wiederherstellungspunkte können manuell oder durch Windows automatisch (in den Voreinstellungen aktiviert) erzeugt werden, sodass bei Systemänderungen wie der Installation neuer Treiber automatisch ein Wiederherstellungspunkt angelegt wird. (Versehentlich) gelöschte Dateien wie Musik und Videos können nicht über die Systemwiederherstellung zurückgespielt werden.
Um den Assistenten zu starten klicken Sie auf "Systemwiederherstellung öffnen".
Ihnen werden die letzten Wiederherstellungspunkte nach Datum sortiert und mit einer kurzen Beschreibung angezeigt.
Wählen Sie den wiederherzustellenden Zustand und klicken Sie auf "Weiter". Überprüfen Sie den ausgewählten Wiederherstellungspunkt und bestätigen Sie erneut mit "Weiter".
Der Assistent fragt Sie erneut, ob Sie die Wiederherstellung starten wollen. Bestätigen Sie den Dialog mit "Ja". Die Wiederherstellung kann nicht unterbrochen, aber hinterher über die gleichen Schritte wieder rückgängig gemacht werden.
Sobald die Wiederherstellung gestartet ist, dürfen Sie Ihren Computer nicht ausschalten. Ihr PC startet sich automatisch neu, sobald der Vorgang abgeschlossen ist.
Nachdem Ihr Computer neu gestartet wurde, beenden Sie die Wiederherstellung durch einen Klick auf "Schließen".
Die eben genannten Schritte funktionieren auch im abgesicherten Modus, falls der Computer sich nicht mehr normal starten lässt.
Erweiterte Systemwiederherstellungsmethoden
Sollte die vereinfachte Form der Systemwiederherstellung nicht erfolgreich sein, bietet Windows 7 erweiterte Methoden der Systemwiederherstellung.
Klicken Sie auf "Erweiterte Wiederherstellungsmethoden", um sich alle Optionen anzeigen zu lassen.
Auf die Option "Windows neu installieren" wird in diesem Tipp nicht weiter eingegangen, da sich eine andere Anleitung mit dem Thema intensiv auseinander setzen.
Wählen Sie nun "Verwenden Sie ein zuvor erstelltes Systemabbild, um den Computer wiederherzustellen.".
Erstellen Sie ein Backup Ihrer Daten, bevor Sie den Vorgang fortsetzen, auf ein externes Medium (externe Festplatte, USB Stick etc.) und wählen Sie "Jetzt sichern".
Sollten Sie Ihre Daten bereits gesichert haben, wählen Sie "Überspringen". Um die Wiederherstellung zu starten, muss der Computer neu gestartet werden. Wählen Sie "Neu starten", um mit der Wiederherstellung zu beginnen.
Anschließend startet der Assistent der Systemwiederherstellungsoptionen selbstständig. Wählen Sie eine geeignete Sprache und klicken Sie auf "Weiter". Wählen Sie den Punkt "Letztes verfügbares Systemabbild verwenden" oder "Systemabbild auswählen", wenn Sie mehrere Abbilder zur Verfügung haben und bestätigen Sie mit "Weiter", um das Image einzuspielen.
Es kommt erneut ein Fenster in dem Ihr Abbild zusammengefasst wird. Überprüfen Sie die Daten und klicken Sie auf "Fertig stellen" um den Vorgang zu starten. Sobald die Wiederherstellung abgeschlossen ist, startet der Computer neu.
Wiederherstellungskonsole von DVD/ USB Stick (Windows 7 startet nicht mehr)
Sollte Windows 7 nicht mehr normal booten und auch nicht im abgesicherten Modus gestartet werden können, haben Sie die Möglichkeit auf Ihr Installationsmedium zurückzugreifen und dadurch die bestehende Windows Installation zu retten.
Sorgen Sie dafür das Ihr Computer von CD/ DVD/ USB startet. Legen Sie die Windows 7 DVD in Ihr Laufwerk bzw. stecken Sie Ihren bootfähigen Windows 7 USB Stick in Ihren PC. Folgen Sie der Anweisung "Drücken Sie eine beliebige Taste, um von CD zu starten" um von Ihrem Windows 7 Medium zu booten. Warten Sie, bis die Windows Umgebung geladen ist und wählen Sie Sprache, Tastatur und Uhrzeit.
Klicken Sie nun auf "Computerreperaturoptionen, um die Reperaturkonsole zu starten.
Wählen Sie Ihre defekte Windows 7 Installation aus, die Sie wiederherstellen möchten und bestätigen Sie mit "Weiter".
Windows überprüft nun mit internen Bordmitteln Ihre Installation und bietet Ihnen an, den Computer mit der Systemwiederherstellung wiederherzustellen.
Wählen Sie "Wiederherstellen, um den Vorgang zu starten.
Wenn Probleme gefunden werden, versucht die Systemreperatur automatisch die Fehler zu bereinigen.
Wenn die Reperaturen abgeschlossen sind, werden Sie aufgefordert den Computer neu zu starten. Klicken Sie dazu auf "Fertig stellen".

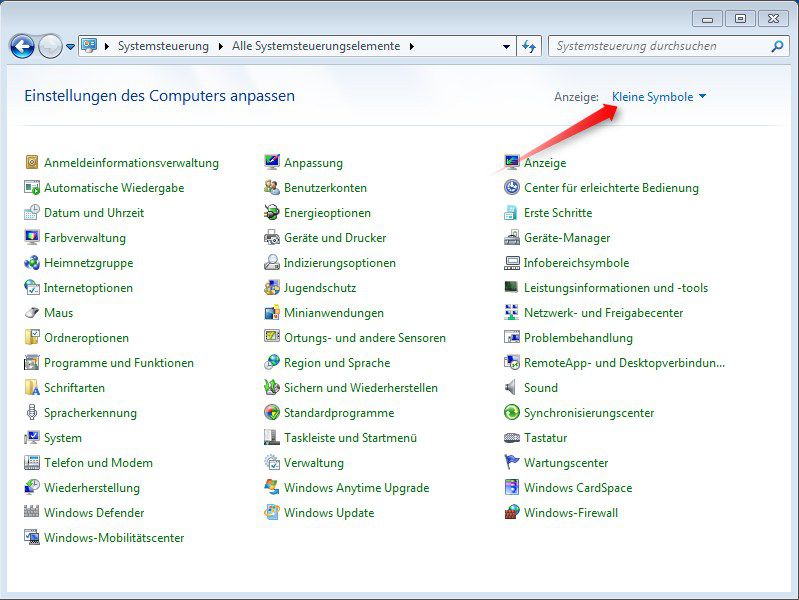











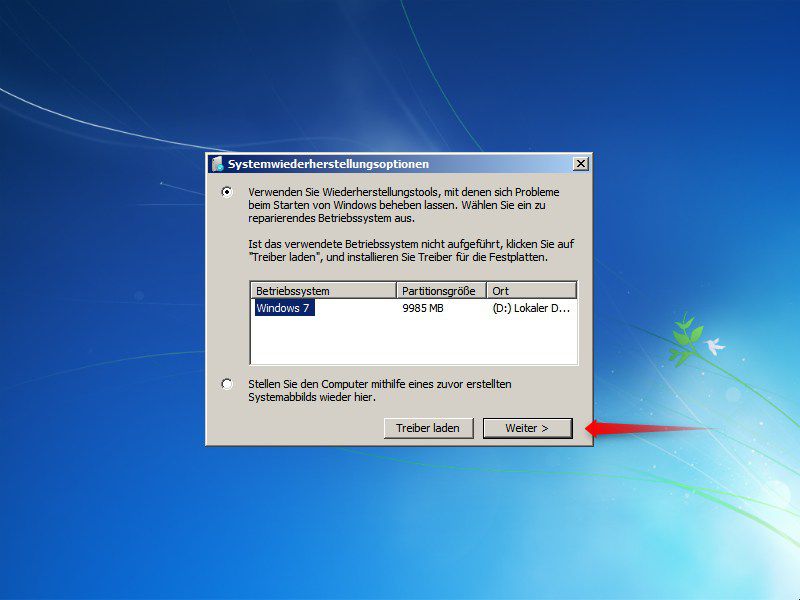
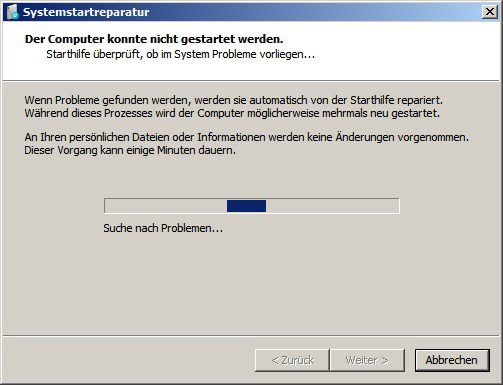


Hinterlasse einen Kommentar
Du musst angemeldet sein, um einen Kommentar schreiben zu können.