
Gegenüber den vorangegangen NT-Systemen wie Windows XP oder Windows 2000 gibt es in Vista und Windows 7 einige Änderungen und Verbesserungen in den Möglichkeiten zum Reparieren und Wiederherstellen des Systems. Hier sollen diese Optionen kurz vorgestellt und erläutert werden.
Die Optionen zum Wiederherstellen des Systems sind für den Fall vorgesehen, dass sich Windows 7 aus den verschiedensten Gründen auch im Abgesicherten Modus nicht mehr starten lässt. Zugriff auf diese Optionen erhält man über drei verschiedene Wege, von denen i.d.R. mindestens einer zur Verfügung stehen sollte.
Variante 1:
Die wohl auch am häufigsten genutzte Variante ist der Aufruft über die Erweiterten Startoptionen von Windows 7. Hierzu ist beim Booten des Rechners die Taste F8 zu betätigen noch bevor das System geladen wird. In den erweiterten Startoptionen ist dann der Eintrag Computer reparieren durch Navigation mit den Pfeiltasten auszuwählen und mit Enter aufzurufen.
(Zur Darstellung in Originalgröße die Abbildungen anklicken)
01-Windows 7 – Erweiterte Startoptionen – Computer reparieren
Bei einigen Komplett-PCs mit vorinstalliertem Windows 7 oder Vista ist es möglich, dass dieser Punkt durch den Hersteller deaktiviert und ggf. durch eigene Optionen zum Reparieren ersetzt wurde. In diesem Fall ist im Handbuch des Rechners nachzusehen, welche Möglichkeiten den Computer zu reparieren zur Verfügung stehen und wie diese aufzurufen wären.
Variante 2:
Die Optionen zum Wiederherstellen des Systems befinden sich weiterhin auf dem Datenträger zur Installation von Windows 7 und werden dort unter der Bezeichnung Computerreparaturoptionen neben Jetzt installieren zur Auswahl angeboten.
02-Windows 7 – Installations-DVD – Computerreparaturoptionen
Variante 3:
Für den Fall, dass die vom Hersteller eines Komplett-PCs mit vorinstalliertem Windows 7 angebotenen Möglichkeiten zum Reparieren nicht ausreichen und auch kein Installationsdatenträger vorhanden ist, kann der im Zusammenhang mit der Erstellung eines Systemabbildes ebenfalls erstellte Systemreparaturdatenträger zum Booten des Rechners verwendet werden. Dieser stellt die ebenfalls Optionen zum Wiederherstellen des Systems zur Verfügung.
Sofern dies versäumt wurde aber ein anderes System mit Windows 7 zur Verfügung steht, kann der Systemreparaturdatenträger auch unter diesem erstellt werden. Zu beachten ist dabei, dass unter Windows 7 32-Bit erstellte Systemreparaturdatenträger für Rechner mit Windows 7 64-Bit bzw. umgekehrt nicht verwendbar sind und mit einer entsprechenden Fehlermeldung zurückgewiesen werden. Auch die Sprache sollte möglichst übereinstimmen, während eine Übereinstimmung der Versionen von Windows 7 nicht erforderlich ist. Die Optionen zum Wiederherstellen des Systems sind in allen Versionen von Windows 7 identisch.
03-Windows 7 – Systemreparaturdatenträger erstellen
Nachtrag:
Besitzer von Rechnern ohne optisches Laufwerk müssen auf den Systemreparaturdatenträger nicht verzichten.
Tipp: USB-Stick mit Windows 7 Systemreparaturdatenträger einrichten
Aufruf der Optionen zum Wiederherstellen des Systems über eine Windows 7-Installations-DVD oder einen Systemreparaturdatenträger:
Um die Installations-DVD oder den Systemreparaturdatenträger zu verwenden ist der Rechner von diesen zu booten. Dazu ist es ggf. erforderlich die Zugriffsreihenfolge auf die verschiedenen Datenträger so einzustellen, dass zuerst ein Zugriff auf das CD/DVD-Laufwerk erfolgt. Das kann grundsätzlich im BIOS des Rechners als bleibende Einstellung vorgenommen werden, bei den meisten aktuellen Rechnern aber auch als temporäre Änderung für einen Boot-Vorgang in einem gesonderten Boot-Menü.
04-Windows 7 – Datenträger verwenden – Bootreihenfolge einstellen
Zunächst sind Sprache und Tastatur-Layout für den weiteren Vorgang auszuwählen, wobei es hier je Installations-DVD bzw. je nach dem System, unter welchem der Datenträger zum Reparieren des Systems erstellt wurde Unterschiede geben kann und z.B. die Sprache schon fest auf Deutsch eingestellt und nicht änderbar ist.
Bei einer möglichen Änderung der Spracheinstellung ändert sich oftmals auch automatisch das Tastatur-Layout entsprechend, aber nicht immer. Es ist unbedingt darauf zu achten, dass das Tastatur-Layout korrekt eingestellt wurde, damit es im weiteren Verlauf nicht zu scheinbar unerklärlichen Problemen kommt.
Mit Klick auf Next bzw. Weiter die Auswahl abschließen.
05-Windows 7 – Datenträger verwenden – Sprache und Tastatur einstellen
Beim Booten über eine Installations-DVD wird nun erst noch der in Bild 02 dargestellte Auswahl-Bildschirm angezeigt, nach Auswahl der Optionen zum Reparieren des Computers ist der weitere Ablauf bei beiden Datenträgern und auch beim Aufruf über die Erweiterten Startoptionen von Windows 7 wieder identisch.
Der Rechner wird zunächst nach einem installierten Windows 7 durchsucht, bei Multiboot-Systemen mit mehreren installierten Systemen werden diese entsprechend angezeigt.
Sofern keine installierten oder nicht alle Systeme gefunden werden, wird das Laden von Treibern angeboten. Es wird dabei davon ausgegangen, dass nicht alle Festplatten erkannt werden konnten und dies u.U. an nicht zur Verfügung stehenden Treibern liegt. Dies wird jedoch kaum mal der Fall sein, Windows 7 bringt zumindest die Treiber für die im Privatbereich übliche Hardware normalerweise mit. Ansonsten ist ein auswählbarer Datenträger mit den erforderlichen zusätzlichen Treibern für diese Option erforderlich.
Das zu reparierende System ist zu markieren und der Vorgang mit Klick auf Weiter fortzusetzen.
06-Windows 7 – Datenträger verwenden – System auswählen
Nach Auswahl des zu reparierenden Systems werden 5 Optionen zum Reparieren angeboten welche durch Doppelklick auf den jeweiligen blau gekennzeichneten Link aufgerufen werden können.
07-Windows 7 – Systemwiederherstellungsoptionen
Erläuterung der verschiedenen Optionen zum Wiederherstellen des Systems
Systemstartreparatur:
Das Repaieren des Systemstarts behebt Startprobleme infolge fehlender oder beschädigter Systemdateien.
Diese Probleme treten hauptsächlich nach der Installation älterer Windows-Versionen für ein Multiboot-System auf. Das Reparieren des Systemstarts stellt in diesem Fall die Boot-Dateien wieder her und bindet i.d.R. auch gleich das installierte ältere System in den Boot-Manager von Windows 7 ein.
08-Windows 7 – Systemwiederherstellungsoption – Systemstartreparatur
Wiederherstellen des Systems:
Mit dem Wiederherstellen des Systems können Systemdateien eines früheren Zeitpunktes wieder hergestellt werden, auf die s.g. Eigenen Dateien wie z. B. E-Mail s, Dokumente, Bilder, Musik oder Videos wirkt sich dies nicht aus.
Im Gegensatz zur Ausführung der Systemwiederherstellung unter Windows 7 kann der hier vorgenommene Wiederherstellungsvorgang nicht rückgängig gemacht werden. Es ist jedoch möglich den Vorgang erneut auszuführen und einen anderen Punkt zum Wiederherstellen auszuwählen.
Mit Aktivierung der Option Weitere Wiederherstellungspunkte anzeigen werden alle zur Verfügung stehenden Wiederherstellungspunkte aufgelistet.
Nach Auswahl eines Wiederherstellungspunktes ist es auch möglich sich über Nach betroffenen Programmen suchen die Programme anzeigen zu lassen, auf welche sich eine Zurücksetzung auswirken würde. Bei diesen müssten dann z.B. Updates wiederholt und/oder Einstellungen überprüft werden.
Wenn das Wiederherstellen des Systems unter Windows 7 durch einen Virenscanner verhindert wird sollte diese Option nicht genutzt werden, denn dies erfolgt immer dann, wenn Punkte zum Wiederherstellen mit Schadsoftware infiziert sind. Das Wiederherstellen des Systemwiederherstellung über diese Option würde also zu einem mit Schadsoftware infiziertem System führen, da der Schutz durch einen Virenscanner hier nicht wirkt und dabei u.U. auch gleich noch der Virenscanner auf einen früheren Zustand zurückgesetzt würde, unter welchem er diese Schadsoftware noch nicht erkennen konnte.
09-Windows 7 – Systemwiederherstellungsoption – Systemwiederherstellung
Systemabbild-Wiederherstellung:
Zur Verwendung der Systemabbild-Wiederherstellung, muss natürlich vorher unter Systemsteuerung / System und Sicherheit / Sichern und Wiederherstellen ein Systemabbild erstellt worden sein. Als Systemabbild wird eine personalisierte Sicherung der Partition bezeichnet, welche Windows 7 sowie Programme und Benutzerdaten wie Dokumente, Bilder und Musik enthält.
Es wird zunächst der Rechner nach gespeicherten Systemabbildern durchsucht und eine entsprechende Meldung ausgegeben. Im Weiteren ist dann die Auswahl eines auf einem externen Datenträger oder DVD gesicherten Systemabbildes möglich.
10-Windows 7 – Systemwiederherstellungsoption – Systemabbild-Wiederherstellung
Windows-Speicherdiagnose:
Die Windows-Speicherdiagnose bezieht sich ausschließlich auf die Diagnose von Problemen mit dem Arbeitsspeicher (RAM). Zur Ausführung dieser Diagnose ist ein Neustart erforderlich, der Rechner wird dann im Speichertestmodus gestartet.
11-Windows 7 – Systemwiederherstellungsoption – Windows-Speicherdiagnose
Eingabeaufforderung:
Anders als noch in der Wiederherstellungskonsole von Windows XP steht in der hier aufgerufenen Eingabeaufforderung der normale Befehlsvorrat ohne Einschränkungen zur Verfügung. Es können hier zusätzlich auch weitere Kommandozeilen-Tools für Wiederherstellungs- oder Diagnosevorgänge ausgeführt werden, auch welche von Drittanbietern.
12-Windows 7 – Systemwiederherstellungsoption – Eingabeaufforderung
Stand: 11.08.2010

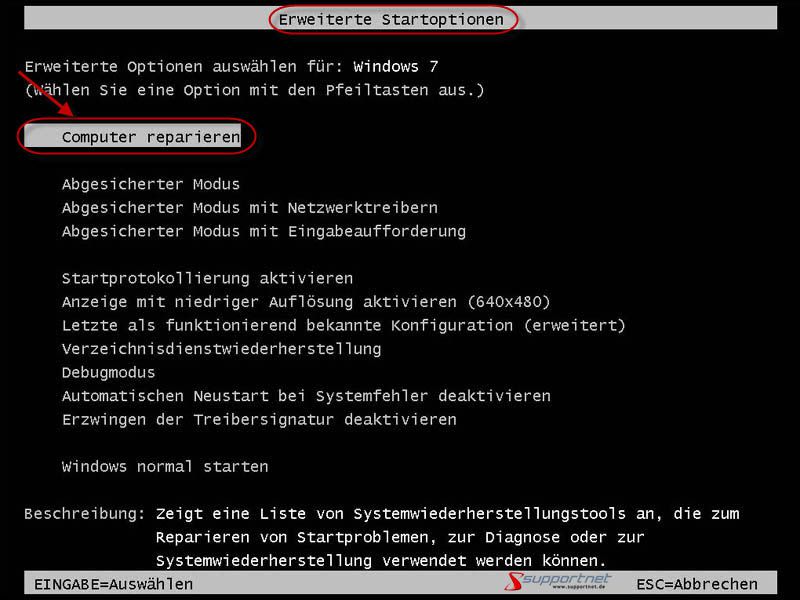
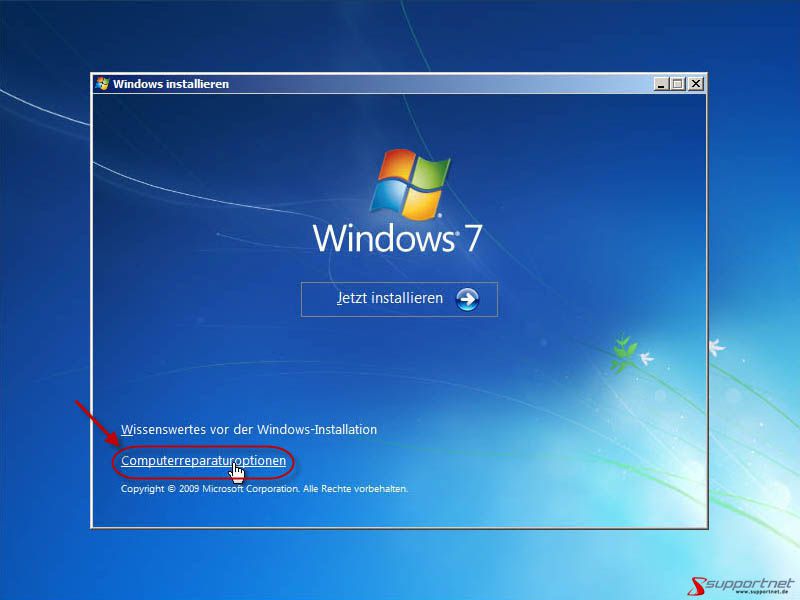






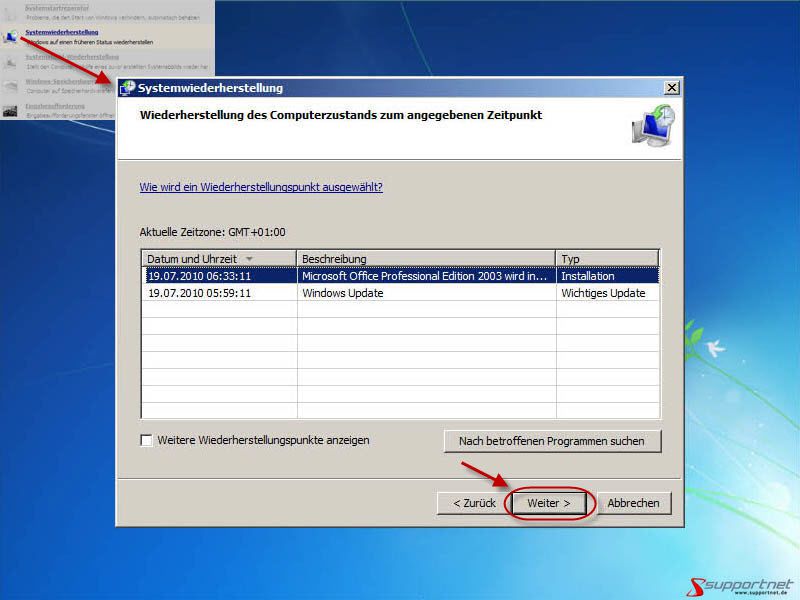



Aber welche Treiber muss ich denn von der Windows DVD laden, wenn
das OS nicht angezeigt wird?