[imgr=remote-logo-470.png]remote-logo-80.png[/imgr]Bebilderte Schritt für Schritt Anleitung wie Sie die integrierte Remoteunterstützung von Windows verwenden. Dazu wird eine Remoteunterstützungs-Einladung verschickt und auf einem anderem Computer akzeptiert.
Tipp: Für Remoteverbindungen sei das Programm Teamviewer empfohlen. Dies kann von der Website heruntergeladen werden und ist auch ohne Installation verwendbar. Jedoch sind weit weniger Schritte dazu erforderlich. Lediglich eine ID und ein Kennwort muss dazu übertragen werden. Dies kann einfach per Telefon übermittelt werden. Programm starten, Daten eingeben und schon steht die Remoteverbindung. Ein Tipp dazu gibt es im Supportnet unter – Fernzugriff auf den Rechner: Einrichten von TeamViewer Quick Support ohne Installation
Nach der Installation von Windows ist die Remoteunterstützung standartmäßig aktiviert. Sie können dies überprüfen in dem Sie wie folgt vorgehen.
Schritt 1:
Drücken Sie den Windows 7 Start Knopf (1), geben Sie in das Suchfeld "system" ein (2) und öffnen Sie "System" (3). Alternativ drücken Sie "Windowstaste + Pause" um die Systemeigenschaften direkt zu öffnen.
(Zur Darstellung in Originalgröße Abbildungen anklicken)
Schritt 2:
Öffnen Sie die "Erweiterten Systemeigenschaften".
Schritt 3:
Klicken Sie auf den Reiter "Remote" (1) und überprüfen Sie ob die Remoteunterstützung aktiviert ist (2).
Schritt 4:
Unter "Erweitert" können Sie die Zugriffsberechtigungen einschränken und regeln wie lange eine Einladung gültig ist.
Einladen verschicken Sie wenn Sie eine Unterstützung anfordern. Benutzer A verschickt an Benutzer B eine Einladung mit einer Gültigkeit von 6 Stunden. Benutzer B hat nun 6 Stunden Zeit die Einladung anzunehmen und die Remoteunterstützung zu starten. Nach diesen 6 Stunden verfällt die Einladung und es muss eine neue geschickt werden. Dies dient zur Sicherheit.
Sitzen Sie hinter einem Router und wollen über das Internet die Remoteunterstützung verwenden, müssen Sie eventuell den Port an Ihren Computer weiterleiten.
Verschicken einer Einladung zur Remoteunterstützung
Schritt 5:
Klicken Sie den Windows Startknopf (1), geben Sie "remote" ein (2) und öffnen Sie "Windows-Remoteunterstützung" (3).
Schritt 6:
Sie haben nun zwei Möglichkeiten, wenn Sie Hilfe benötigen wählen Sie "Eine vertrauswürdige Person zur Unterstützung einladen". Die eingeladene Person erhält dann Zugriff auf Ihren Computer und Sie können live sehen, welche Eingaben die Person vornimmt.
Wenn Sie eine Einladung erhalten haben wählen Sie "Einem Benutzer,…, Hilfe anbieten".
Bei beiden Möglichkeiten, können beide Benutzer den Computer steuern.
Schritt 7:
Wählen Sie die Art wie Sie die Einladung verschicken möchten. Entweder direkt per Mail versenden oder speichern Sie die Einladung ab und verschicken Sie sie zum Beispiel in einem Messenger.
Schritt 8:
Das sich öffnede Fenster muss geöffnet bleiben. Sie warten damit auf die Verbindung mit dem anderen Teilnehmer. Dieser muss zur Verbindung noch das Passwort eingeben.
Einladung annehmen
Um die Einladung anzunehmen, führen Sie folgende Schritte durch.
Schritt 9:
Öffnen Sie die Windows-Remoteunterstützung wie unter Schritt 5.
Schritt 10:
Klicken Sie auf "Einladungsdatei verwenden" und öffnen Sie die abgespeicherte Einladungsdatei.
Schritt 11:
Wählen Sie die Einladung aus (1) und bestätigen Sie zum Öffnen mit "Ok" (2).
Schritt 12:
Geben Sie das Passwort ein (1) und drücken Sie "Ok" (2).
Nachdem Sie das Passwort eingegeben haben, bleibt der Bildschirm vorerst schwarz. Ihr gegenüber muss zunächst die Einladung bestätigen.
Die Person gegenüber erhält nun eine Nachricht das Sie sich mit ihr verbinden wollen. Warten Sie auf die Akzeptierung, dann startet die Sitzung.
Sie Sehen nun den Desktops des entfernten Computers sowie die Tastatur und Mauseingaben. Möchten Sie die selber die Steuerung benutzen, klicken Sie oben links auf "Steuerung anfordern".
Diese muss wieder von der anderen Person akzeptiert werden. Zum beenden der Remoteunterstützung beenden Sie einfach das Fenster.


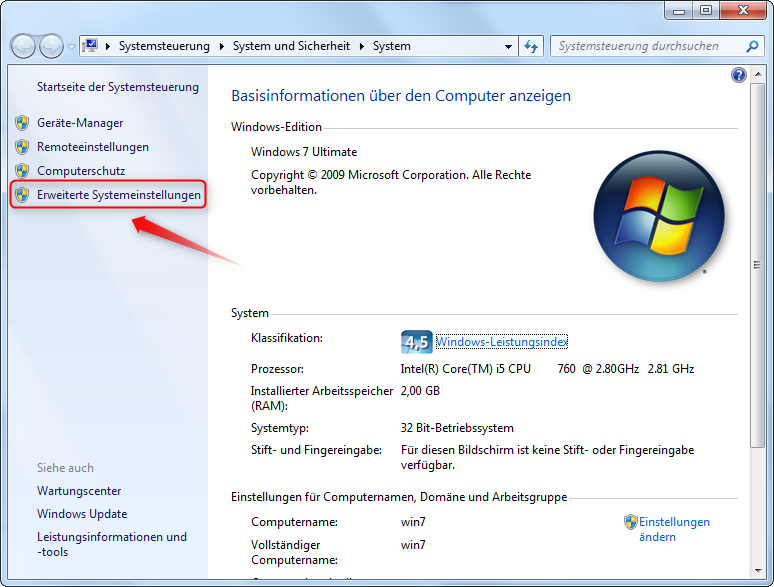













Hinterlasse einen Kommentar
Du musst angemeldet sein, um einen Kommentar schreiben zu können.