Im vorherigen Artikel haben Sie schon gelesen, was die Regeln in Outlook sind und welche Verwendung sie haben. In diesem Artikel geht es darum, wie Sie Regeln verwenden können, um ihren Posteingang zu ordnen oder wichtige Benachrichtigungen zu erhalten.
In der folgenden Schritt für Schritt Anleitung werde ich Ihnen zeigen, wie Sie eine Regel ganz einfach erstellen können.
Schritt 1: Extras öffnen
Öffnen Sie zuerst Microsoft Outlook. Halten Sie sich nun anschließend in der oberen Leiste. Klicken Sie hier jetzt den Punkt "Extras" mit einem einfachen Linksklick an.
(Zur Darstellung in Originalgröße Abbildungen anklicken)

Schritt 2: Regeln und Benachrichtigungen öffnen
Anschließend erscheint ein Dropdown Menü mit einer langen Auswahlliste. Wählen Sie hier bitte den Punkt "Regeln und Benachrichtigungen…" aus und klicken ihn mit der linken Maustaste an.

Schritt 3: Neue Regel definieren
Jetzt hat sich ein neues Fenster geöffnet. Es trägt den Titel "Regeln und Benachrichtigungen". Hier finden Sie aktuell eine Übersicht über die aktivierten Regeln und ihre Aufgaben. Um eine neue Regel zu erstellen, klicken Sie jetzt bitte auf "Neue Regel…". Dieser Punkt befindet sich weit oben im Fenster.

Schritt 4: Regel-Assistent verwenden
Auch jetzt hat sich wieder ein neues Fenster namens "Regel-Assistent" geöffnet. Hier wählen Sie jetzt bitte im ersten Scrollbereich aus, was für eine Regel Sie erstellen möchten. Um es nicht so komplex zu machen, wählen Sie bitte einen Unterpunkt aus den ersten beiden Punkten "Den Überblick behalten" und "Auf dem Laufenden bleiben" aus. Aber auch wenn Sie eine Regelart vom dritten Unterpunkt wählen, werden Sie keine Probleme haben, wenn Sie der Anleitung genau folgen Ich habe hier einfach den schon voreingestellten Punkt "Nachrichten von einem bestimmten Absender in einen Ordner verschieben" ausgewählt. Nachdem Sie die Art der Regel ausgewählt haben, klicken Sie unten rechts einfach auf "Weiter".

Schritt 5: Bedingungen definieren
Im folgenden Fenster sollen Sie die Bedingung auswählen, die erfüllt sein muss, dass die Regel angewendet wird. Hier können Sie nochmal genau nachschauen, wann die Regel greifen soll. Haben Sie im Schritt vorher schon die richtige Vorlage gewählt, so wird es hier auch auf dem richtigen Punkt stehen. Haben Sie das nicht gemacht, oder möchten es nochmal verändern, können Sie hier die Bedingung auswählen. Damit die Bedingung aktiviert sein soll, muss vor ihr ein Haken sein. Nachdem die richtige Bedingung ausgewählt wurde, klicken Sie bitte unten auf "einer Person/Verteilerliste", oder je nachdem was Sie vorher angegeben haben auf den entsprechenden Punkt (der erste, falls mehrere angezeigt werden).

Schritt 6: E-Mail Adresse für Regel auswählen
Anschließend öffnet sich ein neues Fenster, indem die E-Mai Adresse eingeben werden soll, bei der die Regel greift. Hier haben Sie zum einen die Möglichkeit eine Adresse aus dem Adressbuch zu wählen (hier unkenntlich gemacht), zum anderen können Sie manuell eine E-Mail Adresse eingeben. Das machen Sie, indem Sie neben dem "Von ->" Button in das Eingabefeld einfach die E-Mail Adresse eintragen. Ich habe jetzt beispielsweise "test@test.de" gewählt. Danach klicken Sie einfach mit der linken Maustaste auf "OK" unten rechts.

Schritt 7: Zielordner auswählen
Immer noch geöffnet ist aber der Regel-Assistent. Hier sind Sie auch noch nicht fertig. Klicken Sie jetzt bitte darauf, was passieren soll, wenn die Bedingung eingetreten ist. Die Bedingung ist im unteren Kasten die zweite Zeile, diese hat sich nun auch verändert. Jetzt klicken Sie auf "Zielordner" oder den entsprechenden Text bei Ihnen in der dritten Zeile. Sollten Sie hier noch keine dritte Zeile sehen, so klicken Sie auf "Weiter" unten rechts bis Sie aufgefordert werden eine Aktion anzugeben.
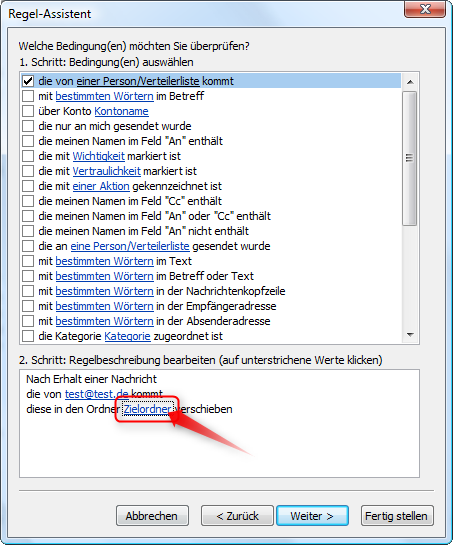
Schritt 8: Ordner – Auswahl
Wie schon in Schritt 6 hat sich auch jetzt ein neues Fenster geöffnet. Dieses trägt den Titel "Regeln und Benachrichtigungen" und innerhalb noch das Auswahlfeld mit dem Namen "Ordner auswählen". Wählen Sie hier nun den Ordner aus, indem Die Mail verschoben werden soll, nachdem die Bedingung eingetreten ist. Besonders vorteilhaft wäre es nun, wenn Sie einen neuen Ordner in Outlook erstellen, indem alle Mails zu einem bestimmten Thema gespeichert werden. Dies kann beispielsweise ein Ordner "Feier" sein, indem alle Mails eingeordnet werden, die mit der Feier zu tun haben (man könnte das über den Betreff in der Mail lösen). Nachdem Sie ihren Ordner in der linken Seite des Fensters ausgewählt haben, klicken Sie anschließend mit der linken Maustaste auf "OK".

Schritt 9: Weitere Bedingung oder Weiter
Deshalb geht es wieder im Fenster "Regel-Assistent" weiter. Überprüfen Sie jetzt noch einmal, ob die Regel auch stimmt. Dazu muss unten in der zweiten Zeile stehen, welche Bedingung erfüllt sein muss und in der letzten Zeile muss stehen, was getan werden soll, nachdem die Bedingung wahr ist. Sollte hier etwas falsch sein, können Sie es mit einem Klick auf den jeweiligen Text verbessern. Stimmt alles, so führen Sie einfach einen Linksklick auf "Weiter" aus.

Schritt 10: Aktion überprüfen
Jetzt kommt noch einmal ein Fenster, indem die auszuführende Aktion überprüft wird. Ist diese schon richtig, was in unserem Beispiel jetzt der Fall sein sollte, so bestätigen sie einfach auch hier wieder mit einem Klick auf "Weiter".

Schritt 11: Ausnahmen festlegen
Im folgenden Fenster können Sie Ausnahmen festlegen bei denen diese Regel nicht greifen soll. So können Sie beispielsweise festlegen, dass eine Nachricht nicht in den Ordner "Feier" (siehe Beispiel Schritt 8) verschoben werden soll, wenn im Betreff das Wort "Absage" vorkommt. Dann müssten Sie hier "außer mit bestimmten Wörtern im Betreff" auswählen und den Anweisungen auf dem Bildschirm folgen. In meinem Beispiel gibt es aber keine Ausnahme und alle Mails von test@test.de sollen in den Ordner "Gelöschte Elemente" verschoben werden. Haben Sie hier dann alle Einstellungen getroffen, klicken Sie bitte auf "Weiter".

Schritt 12: Regel erstellen – Namen festlegen
Anschließend erreichen Sie das letzte Fenster zur Erstellung einer Regel. Unter Schritt 1 "Regelnamen eingeben" sollen Sie logoscherweise den Namen der Regel eingeben. Hier kann ein Name frei gewählt werden, egal was hier eingegeben wird, es wird keine Auswirkung auf das Funktionieren der Regel haben, man kann sie dadurch aber leichter erkennen. In Schritt 2 "Regeloptionen festlegen", geben Sie an, was mit dieser Regel geschehen soll und ob sie sich auf auf die Elemente im Posteingang beziehen soll. Ist das bei ihnen der Fall, so aktivieren Sie bitte auch die Option "Diese Regel jetzt auf Nachrichten anwenden, die sich bereits im Ordner "Posteingang" befinden", indem Sie einen Haken davor setzen. Auf jeden Fall sollte aber "Diese Regel aktivieren" angekreuzt sein. Anschließend klicken Sie unten rechts auf "Fertig stellen".

Schritt 13: Änderungen übernehmen
Im jetzt obersten Fenster sehen Sie die aktuellen Regeln. Die Regel von gerade eben "test@test.de- Löschen" ist auch schon dabei. Um ihre Änderungen endgültig zu speichern klicken Sie ganz unten rechts noch auf "Übernehmen".

Schritt 14: Regeln und Benachrichtungen beenden
Die Anleitung beenden Sie ganz einfach mit einem abschließenden Linksklick auf "OK", welches sich zwei Buttons weiter links von "Übernehmen" befindet.

Jetzt wissen Sie auch wie Sie Regeln verwenden können. Nachdem hier erklärt wurde, was Regeln eigentlich sind, wissen Sie nun bestens Bescheid über diese Funktion in Outlook. Lesen Sie doch auch das Dossier über das Thema Regeln in Microsoft Outlook.
Tipp:
Die Regeln kann man nun auch ganz einfach dazu verwenden, um SPAM-Mails sofort zu löschen. Dazu müssen Sie lediglich wenn Sie eine SPAM-Mail empfangen eine neue Regel erstellen, die festlegt, dass alle Mails dieser Adresse umgehend gelöscht werden. So halten Sie mit der Verwendung von ein paar Regeln außerdem noch ihren Posteingang sauber, sollte sich eine Mail doch durch den eigenen SPAM Filter durchschlängeln.

Hinterlasse einen Kommentar
Du musst angemeldet sein, um einen Kommentar schreiben zu können.