Hier zeigen wir Ihnen Teil 2 unserer Beitragsserie zum Thema Portfreigabe und Weiterleitung an einem bestimmten Computer in Ihrem Netzwerk.
Teil 2 – Einrichtung und Freigabe von Ports an einem Netgear Router
Starten Sie über Ihren Browser die Konfiguration Ihres Netgear-Routers.
Nun sehen Sie die Hauptseite des Routers. Klicken Sie auf der linken Seite bitte auf"Regeln für die Firewall"
Klicken Sie dann auf "Bearbeiten"
Es öffnet sich das Fenster "Ausgehende Dienste"
Klicken Sie jetzt auf "AnyAll" und wählen Sie nach Wunsch die Art des Portes aus, den Sie freigeben möchten.
In unserem Beispiel lassen wir diese Auswahl bestehen.
Nun wählen Sie aus, wann und wie diese Art von Dienst freigegeben werden soll. In unseren Beispiel wählen wir "Immer Erlauben" aus.
Als nächstes wählen Sie aus, welche Benutzer diese Art von Dienst nutzen können / dürfen.
Unser Beispiel wählt "Beliebig" für alle angeschlossenen Computer aus.
Als Aktion wählen Sie jetzt bitte aus "Immer erlauben"
Damit schalten Sie diesen Dienst für alle Anwendungen frei.
Klicken Sie als nächstes im linken Menüfeld auf "Dienste" und dann auf "Benutzerdefinierten Dienst hinzufügen"
Es öffnet sich das Fenster für die neuen "Dienste" die hinzugefügt werden können.
Wählen Sie bei Typ aus, um welche Art von Port es sich handeln soll.
Geben Sie dem Port nun einen Namen. Diesen können Sie frei wählen.
In unserem Beispiel nennen wir den Port "eMule"
Geben Sie nun den Anfangs- und Endport ein.
Der Anfangsport benennt hier 4661 und der Endport 4665.
Das bedeutet, dass auch die Ports 4662, 4663 und 4664 freigegeben werden.
Klicken Sie danach bitte auf "Anwenden".
Nun haben Sie den gewünschten Port freigegeben und können dies in einer Übersicht sehen.
Klicken Sie nun wieder auf "Regeln für die Firewall" und dann bei den "Eingehende Dienste" und dann auf "Bearbeiten"
Es öffnet sich das Fenster zur Bearbeitung der eingehenden Dienste.
Wählen Sie nun bei "Dienst" den freigegebenen Port aus.
Nun vergeben Sie die IP_Adresse des Computers, der für diesen Port freigegeben werden soll.
Klicken Sie danach wieder auf "Anwenden"
Nun sehen Sie in einer Übersicht, welche Schritte Sie zur Freigabe eingerichtet haben.
Damit haben Sie alle notwendigen Schritte unternommen um eine Portfreigabe in Ihrem Netgear Router zu aktivieren.


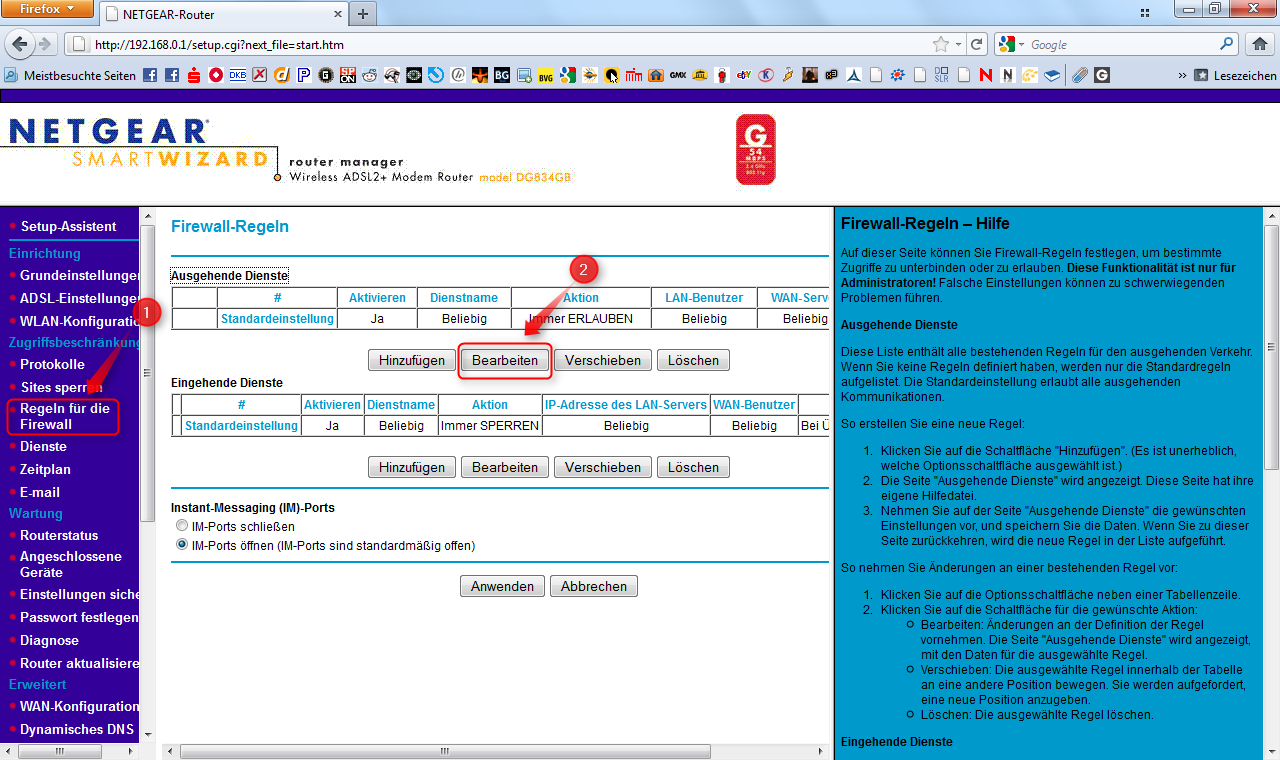


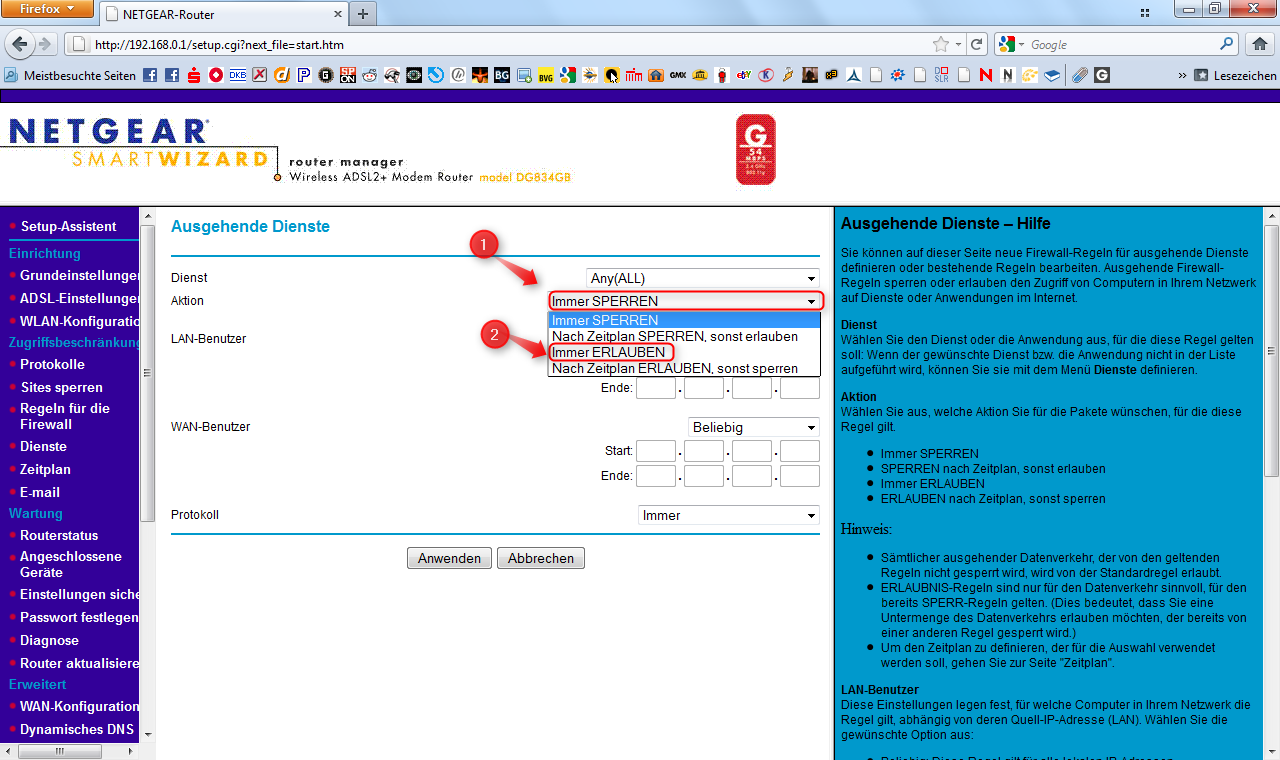





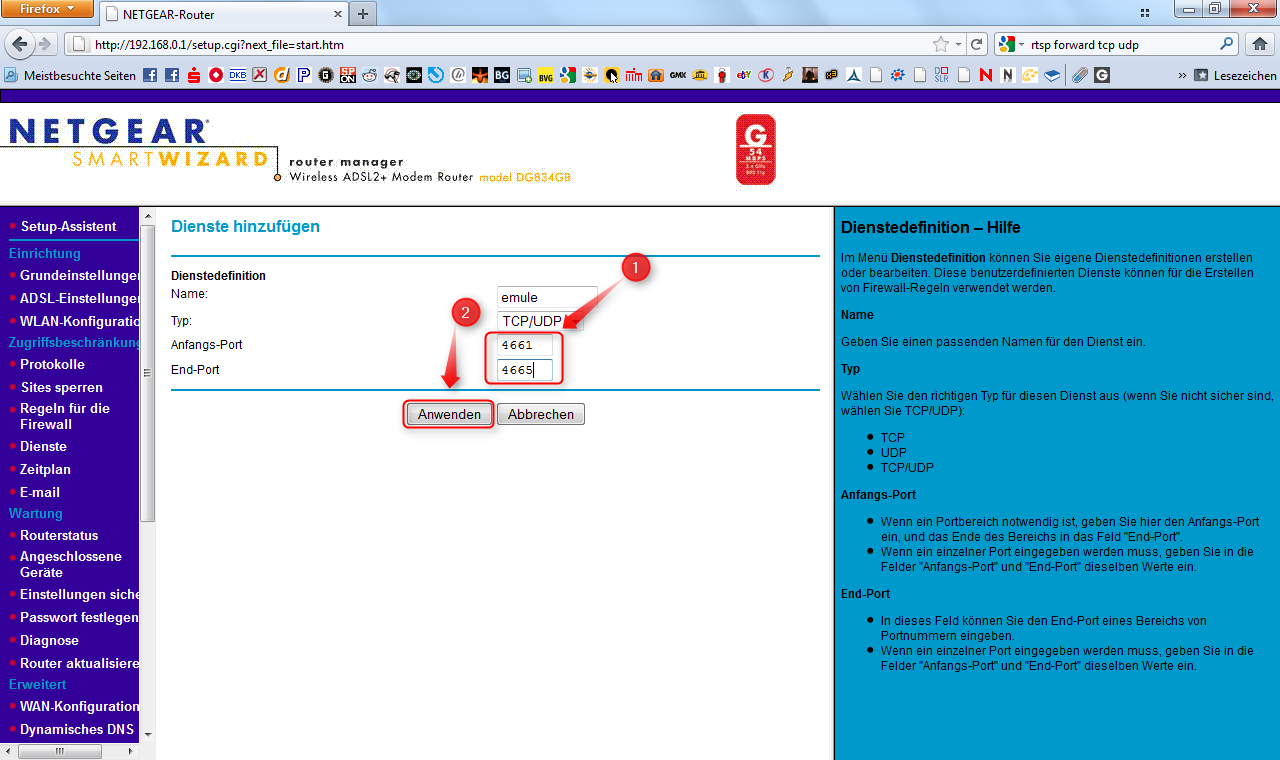

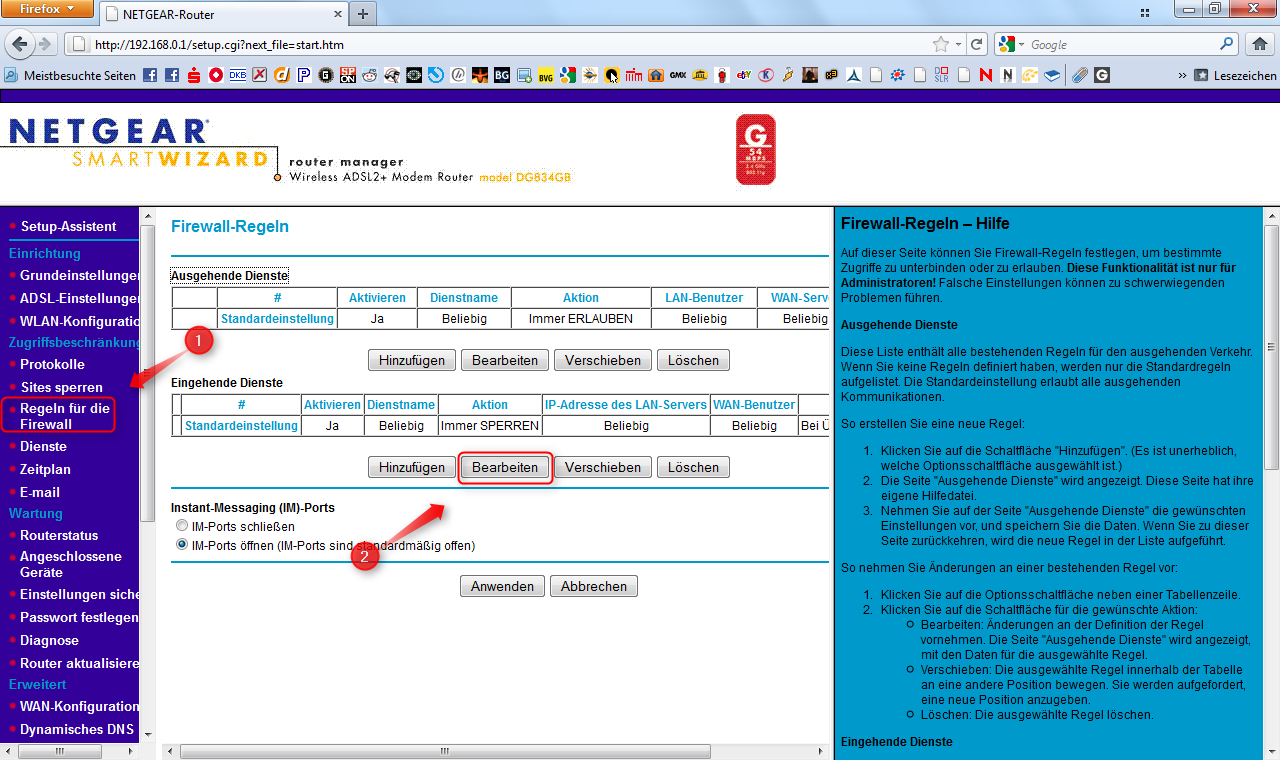

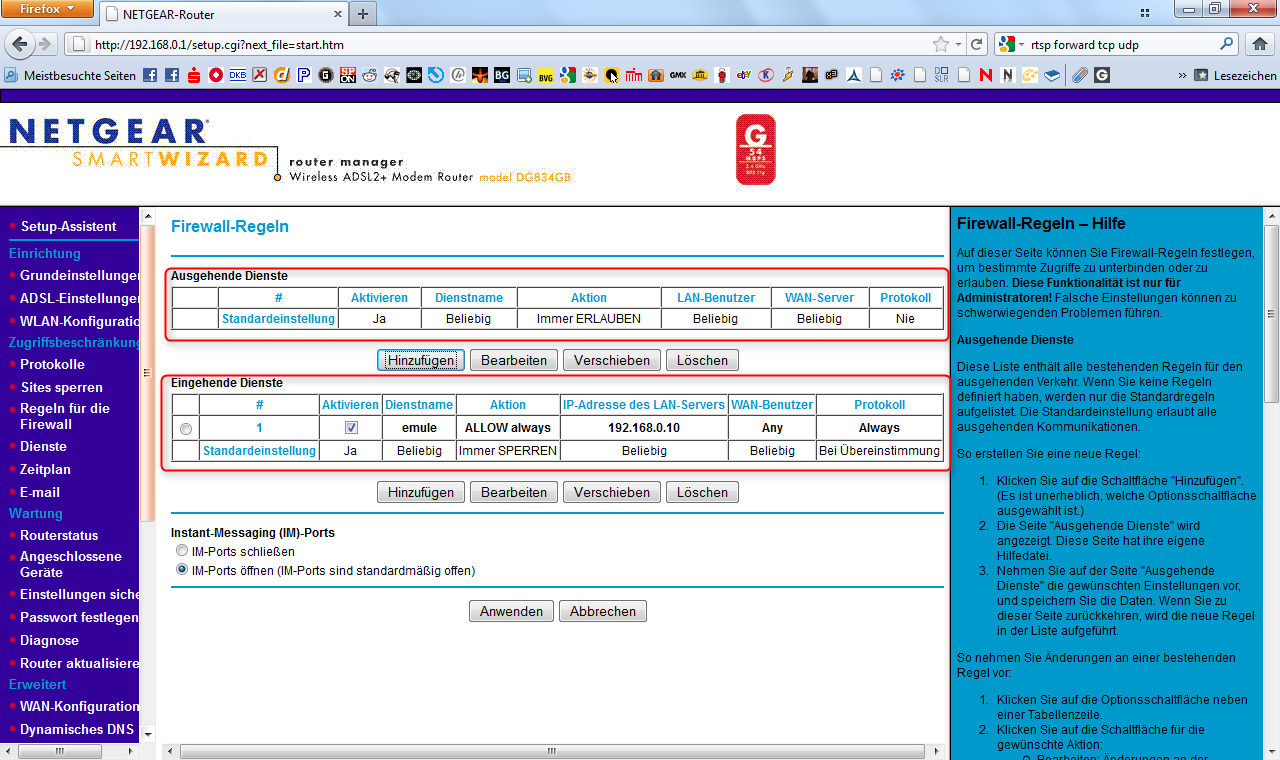
Hinterlasse einen Kommentar
Du musst angemeldet sein, um einen Kommentar schreiben zu können.