[imgr=01-spybot_sd_erste_einfuehrung_system.png]01-spybot_sd_erste_einfuehrung_system-40.png?nocache=1319444889580[/imgr]In diesem Beitrag zeigen wir Ihnen, wie Sie mit dem Programm "Spybot-Search & Destroy" Spyware und ähnliche Bedrohungen auf Ihrem Computer ausfindig machen und beseitigen können.
Was ist Spybot-Search & Destroy?
Bei diesem Programm handelt es sich um eine Anwendung, die auf Ihrem Computer Bedrohungen wie Spyware finden und entfernen kann. Spybot S&D (Die Abkürzung dieses Programmes) durchsucht Ihre komplette Windows-Installation und kann befallene Fragmente entfernen, ohne dabei das Programm zu beschädigen.
Die Nutzung der Anwendungen wird nicht eingeschränkt.
Die derzeit aktuelle Version laden Sie bitte hier herunter.
Die Installation
Nachdem Sie das Programm erfolgreich aus dem Internet geladen haben, starten Sie die Installation durch einen Doppelklick auf die Datei.
Laufen Sie alle Installationsschritte durch und starten Sie anschließend das Programm.
Wie Sie im unteren Bild sehen, haben Sie in der Hauptmaske bereits alle wichtigen Auswahlmöglichkeiten.
Spybot S&D bietet Ihnen, wie auf der rechten Seite im unteren Bild zu sehen, die Möglichkeit einer ersten Sicherung. Möchten Sie diese nutzen, klicken Sie auf (1)"Sicherung anlegen".
Ansonsten laufen Sie bitte unter (2)"weiter" die ersten Einstellungen durch. Sie gelangen automatisch zurück zum eigentlichen Startbildschirm.
(Zur Ansicht in Originalgröße bitte Abbildungen anklicken)
So nutzen Sie Spybot Search & Destroy
Das Programm bietet nach Installation einige Auswahlmöglichkeiten an. Beispielsweise können Sie einen Komplettscan ohne weitere Voreinstellungen anstoßen. Klicken Sie dazu auf "Überprüfen".
Sie gelangen damit zu einer weiteren Maske, in der Sie noch entscheiden sollten, ob die temporären Dateien vorab vom Spybot gelöscht werden sollen. Klicken Sie auf "Yes". Damit werden unnötige Dateieinheiten nicht im anschließenden Scan durchsucht.
Sind die temporären Dateien von Ihrem Computer entfernt, zeigt das Programm Ihnen dazu ein Ergebnis an.
Nachdem die temporären Dateien erfolgreich beseitigt wurden, springt der Spybot S&D automatisch in die Überprüfung. Im unteren Teil des Fensters sehen Sie einige Informationen zur aktuellen Suche. Dieser Vorgang kann, je nach Festplattengröße, einige Zeit in Anspruch nehmen.
Spybot S&D springt nach erfolgreichem Scan automatisch in die Ergebnismaske. Hier sehen Sie, um welches Problem es sich handelt (1) und Sie sehen, wie viele Eintrage vorhanden und welcher Art diese sind (2). Wenn Spybot S&D die angezeigten Probleme beheben soll, dann lassen Sie vor dem Programmnamen den Haken gesetzt und klicken Sie anschließend auf "Markierte Probleme beheben" (3).
Haben Sie sich für das Löschen der Dateien entschieden, werden Sie hier nochmals aufgefordert, dies zu bestätigen. Klicken Sie hier auf "Yes".
Das Programm wird automatisch wieder zurück in die eigentliche Maske, in der auch die Warnungen angezeigt werden, springen. Nachdem die Löschung durchgeführt wurde, bekommen Sie eine entsprechende Bestätigung. Bitte klicken Sie hier auf "OK".
Mit Abschluss dieser Auswahl haben Sie Spybot S&D erfolgreich verwendet.
Spybot S&D ist auch in der Lage, Ihr System zu immunisieren. Sie haben die Möglichkeit, diese Schutzfunktion zu aktivieren. Anschließend werden Teile Ihres Systems durchsucht und auffällig oft betroffene Regionen zusätzlich geschützt.
Klicken Sie auf der linken Seite im Menüfeld auf "Immunisieren".
Das Programm wird automatisch mit der Suche nach Immunisierungsmöglichkeiten beginnen.
Unter (1) sehen Sie den aktuellen Fortschritt der Immunisierung und auch wie viele Teile noch ohne Schutz sind.
Unter (2) sehen Sie den Fortschrittsbalken.
Das Programm Spybot S&D wird nach erfolgreicher Immunisierung Ihres Systems eine Übersicht anzeigen, wie viele Inhalte jetzt erfolgreich zusätzlichen Schutz erhalten.
Klicken Sie auf "OK" wenn Sie diese Informationsmaske schließen möchten.
Damit haben Sie erfolgreich Spybot S&D für die Entfernung von Spyware eingesetzt und zusätzlich Ihr System geschützt.
** Wichtig: Beachten Sie bitte, dass Spybot S&D keinen richtigen Virenscanner ersetzt. Installieren und nutzen Sie bitte zusätzlich ein Programm für den Virenschutz. Ebenfalls wichtig ist es, dass Sie Spybot S&D öffnen müssen, um den Immunisierungsschutz nutzen zu können.












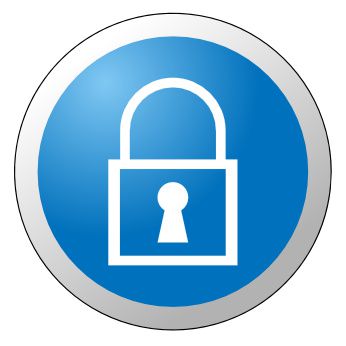
Hinterlasse einen Kommentar
Du musst angemeldet sein, um einen Kommentar schreiben zu können.