
Einleitung
Wahrscheinlich haben auch Sie auf Ihrem PC wichtige Daten, an die nicht jeder kommen sollte. Das Windowspasswort beim Start des Betriebssystems bietet da auch nur trügerischen Schutz. Wenn Sie gezielt wichtige Daten nochmals extra per Kennwort speichern möchten, sollten Sie sich nach Programmen wie TrueCrypt umsehen.
Eine Festplatte oder Festplattenpartition mit einem Kennwort sichern
Schritt 1
Möchten Sie eine normale Festplatte oder Festplattenpartition (auf der sich ihre Daten befinden) mit einem Passwort schützen, so klicken Sie nachdem Sie TreuCrypt geöffnet haben auf den Button „Create Volume“.
Schritt 2
Anschließend hat sich ein Fenster geöffnet. Wählen Sie hier den zweiten Punkt „Encrypt a non-system partition/drive“ an, da Sie nun eine Festplatte oder Festplattenpartition mit einem Kennwort sichern möchten, auf der sich normale Dateien befinden. Anschließend klicken Sie auf „Next“ um fortzufahren.
Schritt 3
Auf der nächsten Seite wählen Sie nun den Punkt „Standard TrueCrypt Volume“ aus. Beim Punkt „Hidden TrueCrypt Volume“ würden Sie quasi eine Partition mit zwei verschiedenen Kennwörtern sichern. Je nachdem welches Passwort Sie dann eingeben, würden Sie so verschiedene Daten angezeigt bekommen. Weiter geht es auf „Next“.
Schritt 4
Im nächsten Schritt wählen Sie die Festplatte oder Festplattenpartition aus, die geschützt werden soll. Klicken Sie dazu auf „Select Device…“
Schritt 5
Im öffnenden Fenster klicken Sie nun die gewünschte Festplatte an und bestätigen ihre Eingabe mit „OK“.
Schritt 6
Nachdem das Fenster geschlossen ist, sollte nun in der Zeile der Name ihrer Partition aus dem Fenster erscheinen. Wenn Sie immer wissen, welche Festplatte Sie mit einem Passwort geschützt haben, so wählen Sie den Punkt „Never save history“ aus. Dadurch speichert das Programm keinen Verlauf, welche Partitionen zuletzt mit TrueCrypt geöffnet wurden. Klicken Sie nun auf „Next“.
Schritt 7
Auf der nächsten Seite wählen Sie aus, was mit den bereits vorhandenen Daten auf der zu sichernden Partition geschehen soll. Möchten Sie, dass die Dateien, die sich auf der Partition befinden gelöscht werden, so wählen Sie hier den ersten Punkt „Create encyrpted volume and format it“. Bei dieser Auswahl geht die Einrichtung des Passwortschutzes auch schneller. Möchten Sie die Daten behalten, wählen Sie den zweiten Punkt „Encrypt partition in place“. Bestätigen Sie die Auswahl mit „OK“.
Schritt 8
Im nächsten Fenster wählen Sie den Verschlüsselungsalgorithmus. Mit dem Button „Benchmark“ können Sie testen, mit welchen Übertragungsgeschwindigkeiten bei den verschiedenen Algorithmen bearbeitet werden. Klicken Sie nach der Auswahl auf „Next“.
Schritt 9
Vergleichen Sie im folgenden Fenster nochmals die angegebenen Größen der Partition und bestätigen Sie auf „Next“.
Schritt 10
Wählen Sie in diesem Schritt nun das Passwort, mit dem die Festplatte geschützt wird. Geben Sie es zweimal korrekt ein und klicken Sie auf „Next“.
Schritt 11
Im nächsten Fenster werden Sie gefragt, ob Sie auf der Partition auch Dateien haben möchten, die größer als 4GB sind (einzelne Dateien). Ist das der Fall klicken Sie auf „Ja“, andernfalls auf „Nein“. Weiter geht es auf „Next“.
Schritt 12
Bewegen Sie im nächsten Fenster ihre Maus oft umher, um die Verschlüsselung sicherer zu machen. Außerdem haben Sie nochmals die Möglichkeit das Dateiformat festzulegen (FAT steht für Dateien kleiner als 4GB; NTFS für Dateien, die auch größer als 4GB sein können). Klicken Sie auf „Format“.
Schritt 13
Haben Sie in Schritt 7 angegeben, dass Sie die Dateien löschen möchten, bestätigen Sie dieses Fenster nun mit „Ja“.
Schritt 14
Die folgenden Meldung bestätigen Sie mit Klick auf „OK“.
Schritt 15
Die Meldung, dass die Partition erfolgreich verschlüsselt wurde bestätigen Sie mit „OK“.
Schritt 16
Schließen Sie den Assistenten zum Einrichten nun mit Klick auf „Exit“.
Schritt 17
Um nun auf die Partition zuzugreifen – die im Arbeitsplatz übrigens nicht mehr zur Verwendung zur Verfügung steht – wählen Sie nun im Programm TrueCrypt in der Liste eine gewünschte Festplatte aus. Anschließend klicken Sie unten auf „Select Device…“
Schritt 18
Im geöffneten Fenster wählen Sie die Partition aus, die Sie gerade eben verschlüsselt haben. Bestätigen Sie die Auswahl mit „OK“.
Schritt 19
Nachdem sich das Fenster geschlossen hat, ist nun der Name der Partition in der Liste erschienen. Klicken Sie auf „Mount“, um nun auf die Festplatte zuzugreifen.
Schritt 20
Geben Sie nun ihr Passwort ein und bestätigen Sie auf „OK“.
Schritt 21
Im Arbeitsplatz ist nun die Partition als neue Festplatte erschienen, die ganz normal verwendet werden kann.
Schritt 22
Um die Festplatte oder Partition wieder mit einem Passwort zu schützen, wechseln Sie wieder in das Programm TrueCrypt und Klicken Sie unten auf „Dismount“.
Eine Systemfestplatte oder Systemfestplattenpartition mit einem Kennwort sichern
Wenn Sie Ihre Systemfestplatte sichern bedeutet das für Sie, dass noch vor dem Start des Betriebssystems nach einem Passwort gefragt wird. Dies kann auch neben dem Betriebssystempasswort bestehen. Die Sicherung durch solch ein Passwort wie es TrueCrypt einrichtet ist außerdem auch höher als bei den OS-Passwörtern.
Schritt 1
Um solch ein Passwort einzurichten, klicken Sie zuerst im Hauptmenü auf „Create Volume“.
Schritt 2
Im geöffneten Fenster wählen Sie den dritten Punkt „Encrypt the system partition or entire system drive“ und klicken danach auf „Next“.
Schritt 3
Auf der nächsten Seite geben Sie „Normal“ an und bestätigen auf „Next“.
Schritt 4
Anschließend sollen Sie den Bereich angeben, der verschlüsselt werden soll. Ich empfehle Ihnen hier den ersten Punkt „Encrypt the Windows partition“ auszuwählen, da es beim Wählen des zweiten Punktes vorkommen kann, dass bereits per Passwort gesicherte Partitionen einen Datenverlust erleiden. Klicken Sie dann auf „Next“.
Schritt 5
Im nächsten Fenster wählen Sie aus, ob auf Ihrem PC mehrere Betriebssysteme („Multi-boot“) oder nur eins („Single-boot“) installiert ist. Auch wenn Sie auf einem Betriebssystem mehrere Nutzerkonten angelegt haben, zählt das selbstverständlich auch nur als ein Betriebssystem. Nachdem Sie ihre Auswahl getroffen haben, klicken Sie wieder auf „Next“.
Schritt 6
Im nächsten Schritt wählen Sie den Verschlüsselungsalgorithmus aus. Mit einem Klick auf „Benchmark“ sehen Sie die Übertragungsgeschwindigkeiten der einzelnen Logarithmen. Haben Sie sich für einen entschieden, bestätigen Sie auf „Next“.
Schritt 7
Wählen Sie anschließend ihr Passwort und geben Sie es zweimal ein. Weiter geht es auf „Next“. Denken Sie daran ein möglichst ausgefallenes (Sonderzeichen, Zahlen, …) Passwort zu benutzen.
Schritt 8
Bewegen Sie im nächsten Fenster ihre Maus ein paar Mal und klicken Sie auf „Next“.
Schritt 9
Bestätigen Sie auch im nächsten Fenster einfach mit „Next“.
Schritt 10
Damit Sie ihre Daten nicht verlieren, sollte etwas mit dem Programm nicht stimmen, fordert TrueCrypt Sie auf eine Rescue Disk zu erstellen. Zuerst sollen Sie durch den Klick auf „Browse…“ ein Verzeichnis angeben, indem die Sicherungsdatei erstellt wird. Sind Sie mit dem Verzeichnis zufrieden, klicken Sie auf „Next“.
Schritt 11
Anschließend benötigen Sie einen CD- oder DVD-Rohling, auf den die soeben erstellte Datei gebrannt wird. Haben Sie die DVD eingelegt, klicken Sie auf „Next“.
Schritt 12
Da ich leider keinen Rohling zur Hand hatte, konnte ich ab diesem Schritt nicht weitermachen. Folgt der Installation einfach bis Ihr zu einem Punkt kommt, bei welchem nach einem „Wipe-Mode“ gefragt wird. Hier könnt ihr „None“ oder etwas anderes wählen. „None“ ist nicht sehr empfehlenswert, da somit das Passwort umgangen werden könnte. Am Ende der Einrichtung wird der PC einmal herunterfahren und Sie sollen dann das eben eingerichtete Passwort eingeben. Haben Sie das gemacht, so fährt der PC wieder hoch und beendet die Installation. Das kann aber ein paar Stunden dauern. Anschließend wird nach jedem Start nach dem TrueCrypt Passwort gefragt.
No YouTube Video ID Set
Fazit
Mit dem Programm TrueCrypt kann man ganz einfach seine Festplatten oder Festplattenpartitionen mit einem Kennwort sichern. Auch ein zusätzliches Passwort vor dem Start des Betriebssystems kann eingerichtet werden und ihre Daten können so noch sicherer bleiben.


































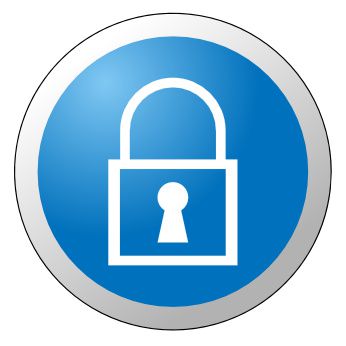
Noch ein Tipp für alle, die das Ganze lieber in Deutsch haben: [url=http://www.truecrypt.org/localizations]Hier gibts das deutsche Sprachfile.[/url]
Die XML-Datei wird einfach in das Programmverzeichnis kopiert. Dann kann man im Menü Settings – Language die deutsche Sprache auswählen.
Ich nutze TrueCrypt auf Arbeit für bestimmte Personaldaten. Dazu habe ich mir eine Containerdatei erstellt, die mit Truecrypt als zusätzliches Laufwerk gemountet werden kann.
Gruß Flupo
[b] TRUECRYPT[/b] projekt wurde eingestellt.
[url]www.truecrypt.org[/url]
Ergänzung zum Kommentar #2
[quote]Die Betreiber des Verschlüsselungsprogramms Truecrypt warnen offenbar urplötzlich vor ihrer eigenen Software. Auf der Projektseite wird derzeit erklärt, wie man zu Bitlocker wechseln kann. Was dahinter steckt, ist noch unklar. [b]…… [/b][/quote]
[b]Quelle:[/b] http://www.heise.de/newsticker/meldung/Warnung-auf-offizieller-Seite-Truecrypt-ist-nicht-sicher-2211037.html
Empfehle adäquate Verschlüsselungs-Alternative => "DiskCryptor", ob´s auch schon von div. Geheinmdiesnten wie die NSA u.a.m. gehackt wurden ist, ist allerdings wiederum Geheimsache!!! ;-o ;-D
—->Nutzung, wie gehabt, auf eigene Gefahr! :-O