Anleitung wie mit dem Firefox Addon FEBE das komplette Firefox Profil gesichert wird, darunter auch die Addons und die gespeicherten Passwörter. Zuerst installieren Sie das Addon FEBE (Firefox Environment Backup Extension), konfigureren es und sichern Ihr komplettes Firefox Profil. Im Anschluss wird das erstellte Backup zurückgesichert. Beides wird detailliert erklärt.
Lassen Sie sich nicht von der Anzahl der einzelnen Schritte verunsichern, der komplette Schritt der Sicherung und Rücksicherung dauert keine 10 Minuten.
Schritt 1:
Öffnen Sie Firefox und klicken Sie unter Extras auf Addons.
(Zur Darstellung in Originalgröße Abbildungen anklicken)
01 – Firefox Addon hinzufügen
Schritt 2:
Geben Sie unter (1) "febe" ein und klicken Sie auf "Zu Firefox hinzufügen"(2)
02 – Addon installieren
Schritt 3:
Bestätigen Sie die Softwareinstallation indem Sie auf "Jetzt installieren" klicken.
03 – Sicherheitswarnung bestätigen
Schritt 4:
Nachdem das Addon installiert ist klicken Sie auf "Firefox neu starten".
04 – Firefox neustarten
Firefox wird nun neu gestartet und das Addon in das Menü integriert.
Schritt 5:
Wählen Sie unter Extras(1), Febe(2) den Menüpunkt Febe Einstellungen(3) aus.
05 – Febe konfigurieren
Schritt 6:
Wenn Sie ein persönliches Passwort für Firefox konfiguriert haben, müssen Sie dieses nun eingeben, damit FEBE die
gespeicherten Passwörter sichern kann.
06 – Passwort eingeben
Schritt 7:
Klicken Sie in den Febe – Einstellungen zunächst auf Ordner und dann auf durchsuchen. Sie legen jetzt den Speicherort
für das Backup fest.
07 – Speicherort festlegen
[imgr=08-Ordner-auf-Desktop-erstellen-470.png]08-Ordner-auf-Desktop-erstellen-200.png[/imgr]Schritt 8:
Klicken Sie auf Desktop und auf Ordner erstellen, wählen Sie einen geeigneten Namen und bestätigen Sie mit "Ok".
Sie können auch einen anderen Ort für die Speicherung des Ordners verwenden, z.B. gleich auf einem USB Stick.
Schritt 9:
Wählen Sie unter den Febe Einstellungen "Optionen" (1), dann wählen Sie bei Art der Sicherung "Komplettes Profil" (2) und bestätigen Sie abschließend mit "Ok" (3).
09 – Backup Art auswählen
Febe ist nun fertig konfiguriert.
Schritt 10:
Die Sicherung wird nun durchgeführt in dem Sie unter Extras(1), Febe(2) den Menüpunkt "Sicherung durchführen" (3) auswählen.
10 – Sicherung durchführen mit Febe
Nach der Sicherung erhalten Sie einen Statusbericht.
Rücksicherung
Um das komplette Profil z.B. nach einer Neuinstallation oder einem Betriebssystemwechsel zurück zu sichern, wiederholen Sie zunächst die Schritte 1 – 4 um Febe wieder zum Firefox Browser hinzuzufügen.
Schritt 11:
Um das Profil wiederherzustellen, klicken Sie unter "Extras" auf "Febe" und auf "Profil wiederherstellen".
11 – Profil wiederherstellen
Schritt 12:
Schließen Sie die Warnmeldung (1). Da das Backup nicht in dem aktuell geöffneten Profil wiederhergestellt werden kann (weil dies gerade in Benutzung ist), legen Sie ein neues Profil unter (2) an.
12 – Neues Profil anlegen
Schritt 13:
Nun wählen Sie das soeben erstellte Profil (1) aus. Klicken Sie dann auf "Select local backup to restore" (2).
13 – Firefox Profil auswählen
Schritt 14:
Navigieren Sie mit dem Explorer zu ihrem gespeichertem Profil (1) und öffnen Sie es (2). (In diesem Beispiel liegt der Ordner mit dem Profil wieder auf dem Desktop).
14 – Gespeichertes Profil auswählen
Schritt 15:
Klicken Sie auf "Start profile restore". Im oberen Teil sehen Sie noch einmal die Zusammenfassung, welches Backup auf welches Profil übertragen wird.
15 – Profil wiederherstellen
Schritt 16:
Bestätigen Sie die FEBE Warnung mit Ok.
16 – Warnung bestätigen
Das Profil ist nun wiederhergestellt. Im letzten Abschnitt legen Sie das soeben erstellte Profil, mit Ihren wiederhergestellten Daten, als Startprofil fest.
Schritt 17:
Klicken Sie auf "Firefox start options".
17 – Profil Start Optionen von Firefox ändern
Schritt 18:
Wählen Sie "Use newly restored or current selected profil" (1) aus um das ebend wiederhergestellte Profil als Standardprofil zu setzen und bestätigen Sie dies mit "Ok" (2).
18 – Backup Profil als Standardprofil setzen
Febe verlangt abschliessend noch nach einem Neustart den sie mit "OK" bestätigen müssen.
Nun haben Sie das komplette Firefox Profil gesichert. Mit Febe haben Sie aber weit mehr Möglichkeiten: Sie können z.B.: auch nur einzelne Teile wie die Links oder Passwörter sichern.

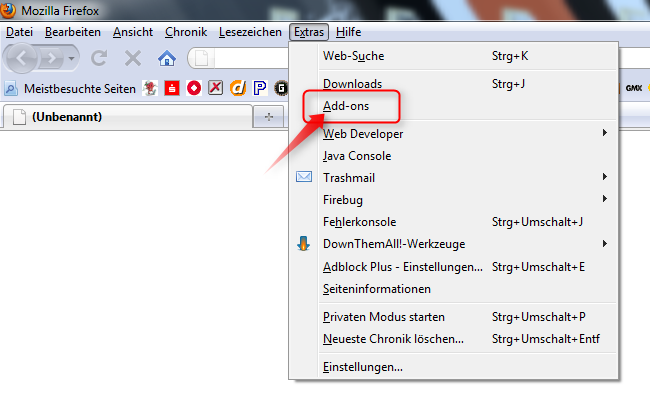
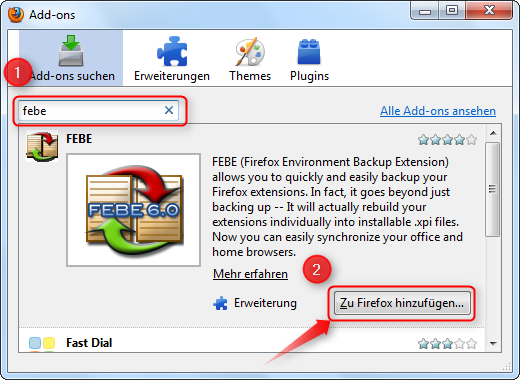
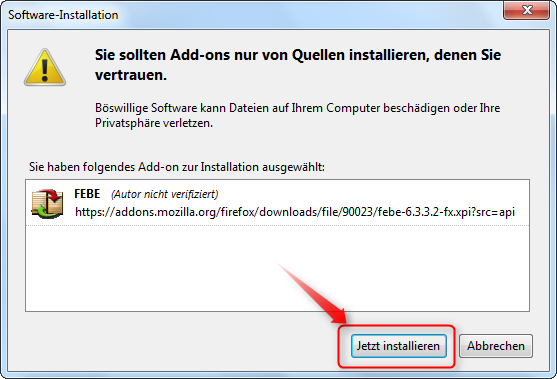

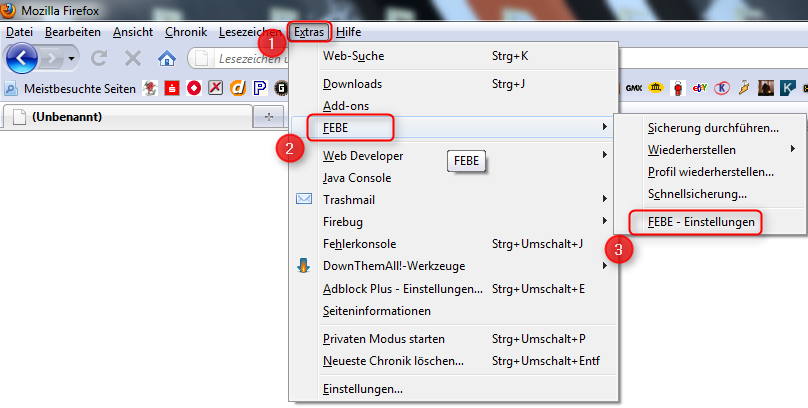



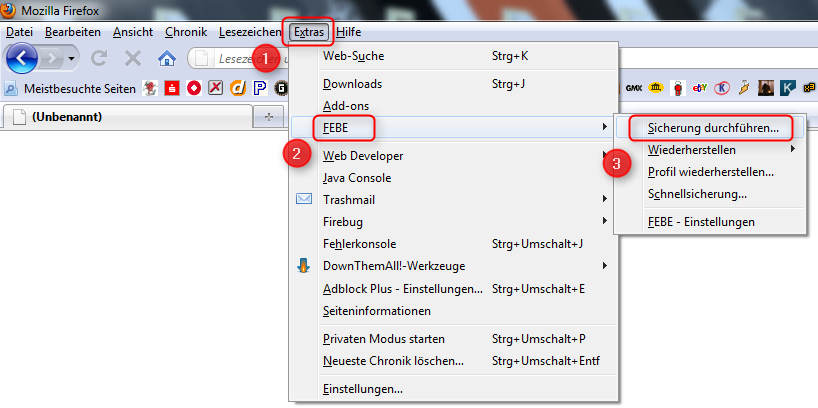
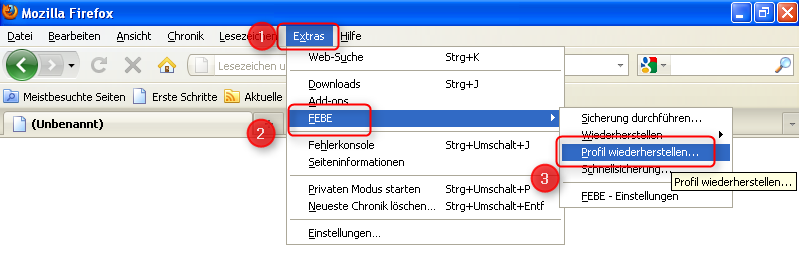





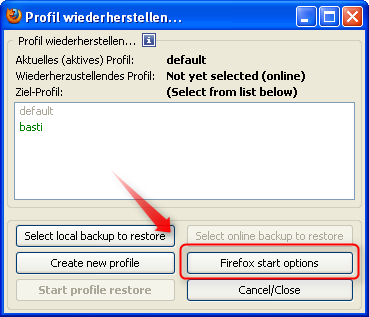

Hinterlasse einen Kommentar
Du musst angemeldet sein, um einen Kommentar schreiben zu können.