Erfahren Sie hier, wie IT-Profis die passende Gerätesoftware für ihre Geräte finden.
Kurz und Knapp
- Gerätemanager aufrufen
- Zu identifizierendes Gerät auswählen
- Rechte Maustaste, Eigenschaften auswählen
- Unter Reiter „Geräte“ in der ersten Listbox „Hardware-IDs“ auswählen
- String kopieren und bei Google suchen
Einleitung
Nicht selten kommt es vor das im Laufe eines Computerlebens die passende Gerätesoftware zu einem Gerät installiert werden muss. Treiber werden beispielsweise benötigt wenn neue Hardware eingebaut wird oder vorhandene Treiber aktualisiert werden müssen. Im Normalfall kennt der User die entsprechenden Geräte und findet somit die richtige Gerätesoftware ohne große Mühe. Wird aber ein vorhandener Rechner neuinstalliert kann es unter Umständen Schwierigkeiten geben. Oft verlangt das System nach speziellen Treibern, welche nicht näher spezifiziert werden. Anhand des Namens kann man den passenden Treiber also nicht finden.
Oft wird dann im Gerätemanager ein gelbes Schild mit einem Ausrufungszeichen angezeigt und das unbekannte Gerät unter Sonstige Geräte ohne Treiber einsortiert. Jetzt geht es darum den richtigen Treiber für das Gerät zu finden, ohne zu wissen um was es sich dabei eigentlich handelt.
Für diesen Fall hat das Supportnet-Team eine ganz besondere Methode für Sie entdeckt.
Hardware-ID
Um Treiber für die nicht genauer beschriebenen Geräte/Komponenten zu finden, kann man sich eines Tricks bedienen. Professionelle IT-Techniker suchen ihre Treiber anhand der Hardware-ID. Die Hardware-ID wird unteranderem von Programmen benutzt, welche automatisch nach Treibern suchen. Diese Programme lesen die Hardware-ID aus und vergleichen diese dann mit einer Datenbank, um nach der passenden Gerätebezeichnung bzw. Modell zu suchen.
Hardware-ID auslesen
Die Hardware-ID finden Sie im Gerätemanager. Um den Gerätemanager zu öffnen können Sie folgende Tastenkombination benutzen:
Windowstaste + Pause/Untbr
Anschließend gelangen Sie in folgendes Fenster, indem Sie den Gerätemanager öffnen können:
Erweitern Sie die Ansicht einer Gruppe, indem Sie auf den kleinen Pfeil klicken (Punkt 1). Danach doppelklicken Sie auf das entsprechende Geräte, in diesem Beispiel die NVIDIA Grafikkarte (Punkt 2).
Im nun erscheinenden Eigenschaftsfenster können Sie die Reiterkarte „Details“ (Punkt 1) auswählen. Hier können Sie dann unter Eigenschaften (Punkt 2) den Punkt Hardware-IDs auswählen. Die passenden Hardware-IDs werden dann im Feld „Wert“ (Punkt 3) angezeigt.
Sie können sich nun per Rechtsklick die Hardware-ID kopieren und in Ihrem Internetbrowser die Suchmaschine „Google“ öffnen. Kopieren Sie die Hardware-ID in das Google-Suchfeld (Punkt 1) und fügen Sie dahinter folgenden Text ein:
+driver +identifier
Anschließend könnten Sie in diesem Fall gleich das erste Suchergebnis auswählen (Punkt 2).
Nach der Auswahl des Suchergebnisses, gelangen Sie zu der entsprechenden Ergebnisseite. Auf dieser Seite finden Sie alle nötigen Informationen (Punkt 1), welche Sie zu einer passenden Treibersuche benötigen.
Fazit
Die Suche mit dieser Methode hilft so einigen Administratoren die passende Treibersoftware schneller zu finden. Besonders wenn man ein Gerät ohne genauere Gerätebezeichnung hat, fällt es einem oft schwer die passende Gerätesoftware zu finden. Über die ID kann man herausfinden um welches Gerät es sich handelt und sucht damit gezielter nach der passenden Treibersoftware. Mit dieser Methode werden Sie noch mehr zu einem IT-Profi.


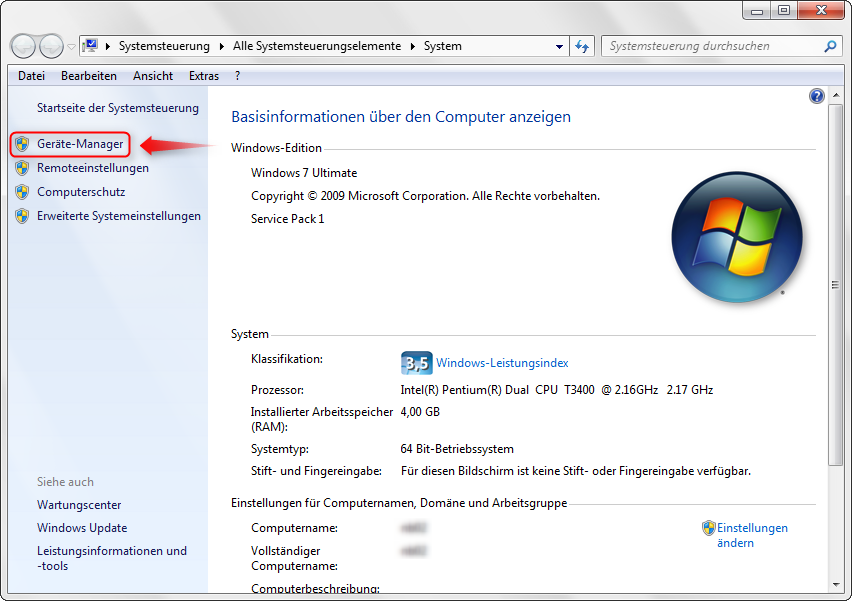


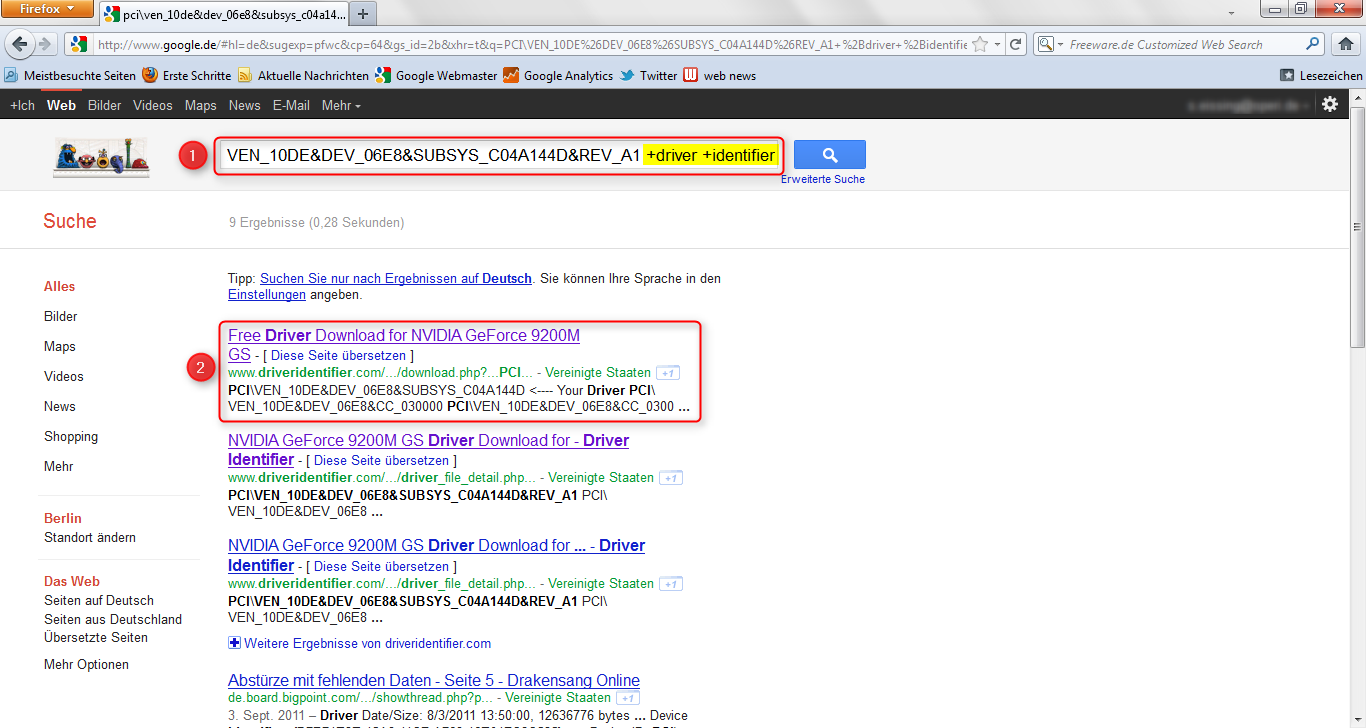
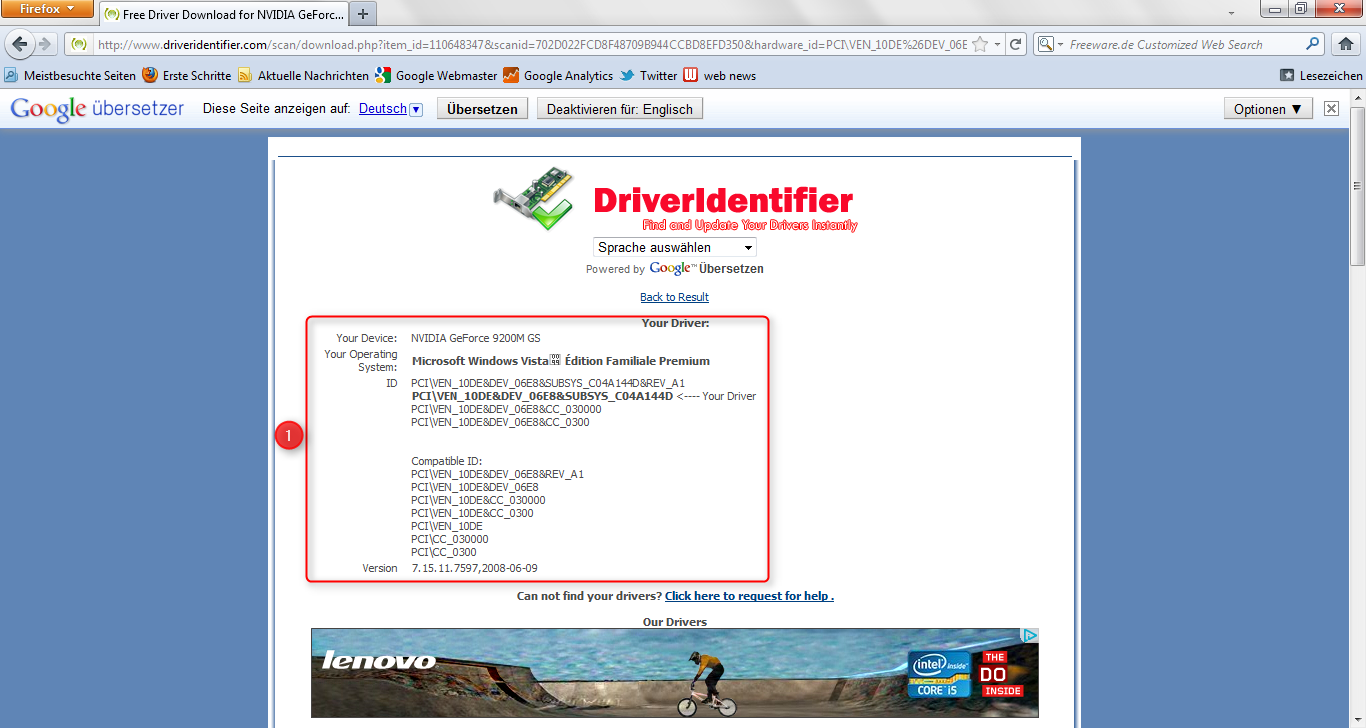
Genau das war bei meinem neuen Rechner letzte Woche DER Tipp. Im Gerätemanager wurde ein unbekanntes Gerät angezeigt für das ich weder online noch auf der Platte einen Treiber finden konnte zumal ich nicht wusste welches Gerät da gemeint war.
Alles am Rechner funktionierte eigentlich wie man sich das wünscht bis auf Bluescreens nach dem Aufwachen aus dem Sleepmodus.
Ich hab dann die GeräteID ausgelesen und dort gesehen, dass es sich um den USB 3.0 Hub handelte und dessen Treiber installiert. Jetzt gehen USB 3.0 und der Rechner wacht auch ohne Bluescreen aus dem Sleepmodus wieder auf.
Gruß Fabian
Hallo,
gibt es denn auch eine Möglichkeit, die verbaute PCI Karte zu identifizierung? Wenn mich nicht alles täuscht, kann man mit dieser Methode nur den verbauten Chip auslesen, oder?
MFG
toles, sei doch so gut und stell (vielleicht unter Bezug/ Link zu diesem
FAQ) eine Anfrage im Forum. Da wird dir eher geholfen als hier. Die
FAQs dienen nur der Information, nicht dem Support.
Gruß,
Mic