[imgr=01-Hirens-Boot-CD-Erste-Hilfe-fuer-kaputte-Computer-startmenue.png]01-Hirens-Boot-CD-Erste-Hilfe-fuer-kaputte-Computer-startmenue-80.png?nocache=1317914346947[/imgr]Hat man sich einen hartnäckigen Virus eingefangen oder Will Windows nicht mehr starten, hilft einem nur noch der Experte weiter. Dieser benutzt diverse Programme und Tools, um dem Computer wieder auf die Beine zu helfen. Eine umfangreiche Sammlung solcher Profi-Tools ist Hiren’s Boot CD, die wir Ihnen hier vorstellen möchten.
Einleitung
Ob hartnäckiger Virus, Registryfehler oder Festplattenfehler – nichts ist ärgerlicher, als wenn der PC einfach nicht mehr starten will. Um eine Sammlung hilfreicher Programme für so einen Fall beisammen zu haben, wurde Hiren’s Boot CD entwickelt. Diese CD, welche auch auf einen bootfähigen USB-Stick installiert werden kann, beinhaltet unter anderem Antivirus- und -rootkit-Tools, Backupprogramme, Dateimanager, Treibersuchsoftware, Dateisystem- bzw. Festplattentools und vieles mehr verpackt in einer CD.
Für jeden Geschmack etwas dabei
(Zur Darstellung in Originalgröße Abbildungen anklicken)
Im Bootmenü der CD kann bereits gewählt werden, welche Umgebung gestartet werden soll. Jedes System bringt dabei eigene Tools mit, so gibt es eine DOS-Oberfläche mit Kommandozeile sowie ein von der CD bootbares Windows XP oder Linux. Auch ist es hier möglich, sein Windows-Passwort zu ändern, wenn man selbiges etwa vergessen hat.
CD…
Diese Toolsammlung für den Notfall kann man als .iso-Datei direkt von der Website herunterladen und anschließend auf eine CD schreiben. Dazu können Sie ein CD-Brennprogramm Ihrer Wahl verwenden. Unter Windows 7 besteht sogar die Möglichkeit, das Datenträgerabbild mit dem Windows-eigenen Brennprogramm auf eine CD zu kopieren.
Klicken Sie dazu einfach mit der rechten Maustaste auf die Datei und wählen Sie „Datenträgerabbild brennen“ aus. Folgen Sie dann den Bildschirmanweisungen.
…oder USB
Alternativ können Sie das Image auch auf einen bootfähigen USB-Stick mit mindestens 512 MB Kapazität kopieren. Gehen Sie dazu wie folgt vor:
Schritt 1
Zunächst laden Sie auch in diesem Fall das CD-Image und zusätzlich dieses Tool herunter. Brennen Sie das Datenträgerabbild wie oben beschrieben auf eine CD, falls dies noch nicht geschehen ist.
Stecken Sie einen geeigneten USB-Stick an Ihren PC an, entpacken und starten Sie das Tool mit Administratorrechten, indem Sie mit der rechten Maustaste auf die Programmdatei klicken und anschließend "Als Administrator ausführen" auswählen. Achtung: beim folgenden Vorgang werden alle Daten auf dem USB-Stick gelöscht.
Wählen Sie in der oberen Liste nun das entsprechende Gerät (1) und darunter unter „File system“ FAT (2) aus. Unter „Volume Label“ können Sie einen Namen vergeben, zum Beispiel „HIREN“ (3). Klicken Sie nun auf „Start“ (4).
Schritt 2
Nun installieren Sie das Tool „Grub4DOS“ auf diesem frisch formatierten USB-Stick. Laden Sie es hier herunter und extrahieren Sie alle Dateien aus dem Archiv in einen Ordner Ihrer Wahl.
Starten Sie in diesem Ordner dann die Datei „grubinst_gui.exe“ mit Administratorrechten, indem Sie wie im ersten Schritt mit der rechten Maustaste darauf klicken und „Als Administrator ausführen“ auswählen.
Schritt 3
Im Programmfenster wählen Sie nun „Disk“ aus und suchen in der daneben befindlichen Liste Ihren USB-Stick (1). Wenn Sie sich nicht sicher sind, welcher Ihr USB-Stick ist, wählen Sie das Gerät mit der gleichen Größe. Klicken Sie nun einmal auf den Button „Refresh“ (2) und wählen Sie aus der „Part List“ links daneben anschließend „Whole disk (MBR)“ aus (3). Mit einem Klick auf den Button „Install“ ganz unten starten Sie nun den Installationsvorgang.
Schritt 4
Legen Sie nun die zuvor erstellte CD ein und kopieren Sie den Inhalt dieser CD auf den präparierten USB-Stick. Anschließend gehen Sie in den Ordner „HBCD“ und kopieren Sie die beiden Dateien „grldr“ und „menu.lst“ in das Stammverzeichnis Ihres USB-Sticks (Also direkt auf den USB-Stick, nicht in einen der darauf befindlichen Unterordner). Damit ist Ihr USB-Stick fertig mit Hiren’s Boot CD bespielt und bootfähig.
Fazit
Mit Hiren’s Boot CD steht Ihnen echtes Profi-Equipment im Kampf gegen streikende Windows-Installationen, korrupte Festplatten und bösartige Viren zur Verfügung. Mittels dieser Anleitung können Sie das System klassisch auf CD brennen und bei Bedarf, z.B. für ein Netbook, einen Rettungs-USB-Stick erstellen.

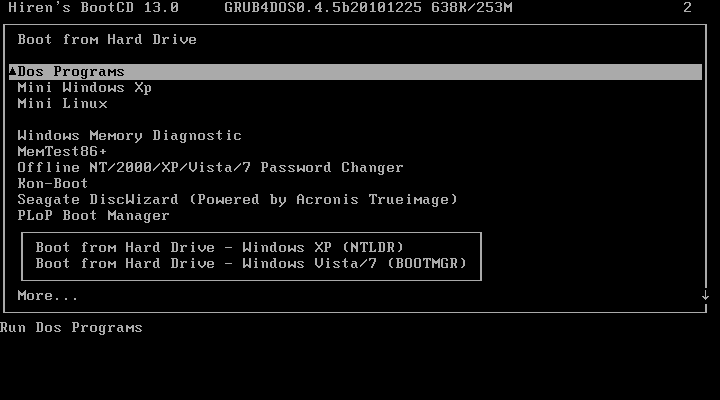


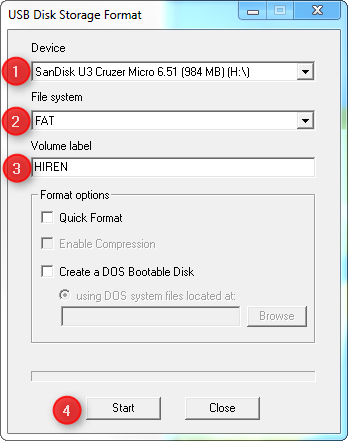


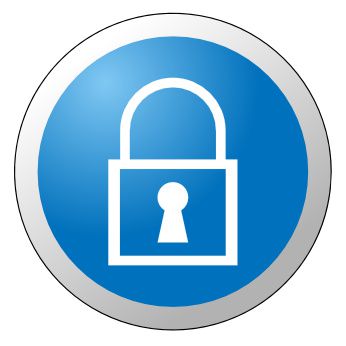
Noch besser, weil noch umfangreicher ist der "ULTIMATE BOOT STICK", der unter anderem auch Hiren's Boot CD enthält, aber eben auch noch zahlreiche andere Programme (Avira, Kaspersky, Knoppix, …)