
Achtung: In dieser Anleitung wird die Festplatte formatiert. Falls Sie keinen neuen Datenträger verwenden, sollten Sie unbedingt vorher Ihre Daten sichern.
Legen Sie den Datenträger ein und booten Sie von der DVD.
Anschließend wird das Setup geladen und gestartet. Für eine Netbook Installation kann von USB-Stick gebootet werden.
Schritt 1:
Klicken Sie auf "Weiter".
(Zur Darstellung in Originalgröße Abbildungen anklicken)
Schritt 2:
Klicken Sie auf "Jetzt installieren".
Schritt 3:
Setzen Sie einen Haken bei den Lizenzbedingungen (1) und klicken Sie auf "Weiter" (2).
Schritt 4:
Da das Betriebsystem neu installiert wird, klicken Sie auf die
Installationsart "Benutzerdefiniert".
Schritt 5:
Klicken Sie auf "Laufwerksoptionen erweitert".
Wenn Sie für das Betriebssystem und Ihre persönlichen Daten die gleiche Partition verwenden möchten klicken Sie auf "Weiter" und springen Sie zu Schritt 9.
Schritt 6:
Klicken Sie auf "Neu".
Schritt 7:
Geben Sie unter (1) eine Partitionsgröße in MB ein und klicken Sie dann auf "Übernehmen" (2).
Falls Sie weitere Partitionen erzeugen möchten, wählen Sie den "Nicht zugewiesenen Speicherplatz" aus und wiederholen Sie die Schritte 6 – 7.
Schritt 8:
Wählen Sie den "Datenträger 0 Partition 1" (1) auf der Festplatte aus und klicken Sie auf "Weiter" (2).
Dateien werden kopiert
Daten werden expandiert
Funktionen und Updates werden installiert
Die Installation wird abgeschlossen
Schritt 9:
Geben Sie unter (1) den Benutzernamen ein. Falls Sie ein Passwort verwenden müssen Sie dies zweimal eingeben, sowie ein Kennworthinweis erstellen. Unter (2) können Sie ein Bild für das Benutzerkonto auswählen. Klicken Sie dann auf "Weiter".
Schritt 10:
Geben Sie einen Computernamen ein (1). Standardmäßig ist dies der Benutzername und "-PC". Klicken Sie dann auf "Weiter" (2).
Schritt 11:
Aufgrund der Sicherheit wählen Sie "Empfohlene Einstellungen verwenden" aus. Windows Vista lädt die Updates dann automatisch herunter.
Schritt 12:
Überprüfen Sie die Datum- und Uhrzeiteinstellungen (1) und klicken Sie auf "Weiter".
Schritt 13:
Je nach Standort wählen Sie die Netzwerkeinstellungen aus.
Je nach Auswahl ist Ihr Computer für andere Computer und Geräte sichtbar oder nicht.
Schritt 14:
Die Installation ist abgeschlossen, klicken Sie auf "Starten".
Die Leistung des Computers wird überprüft
Danach ist Windows Vista startbereit



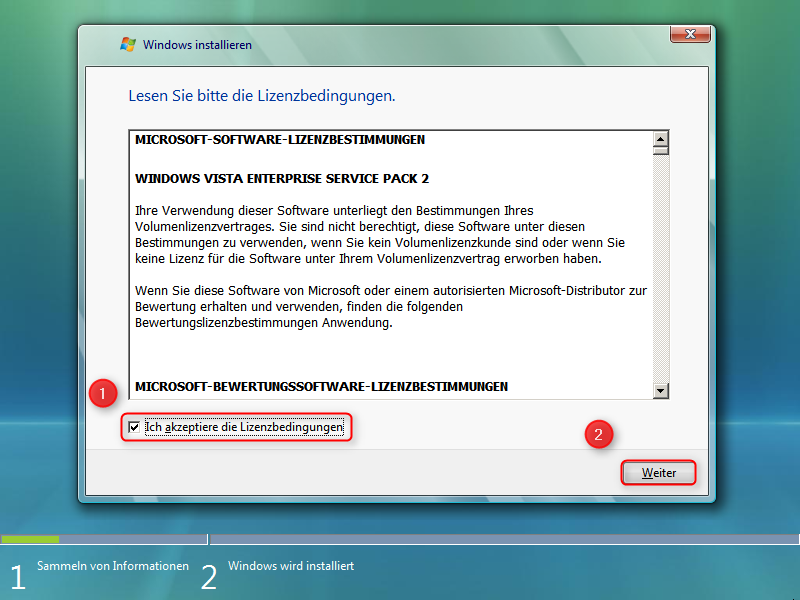
















Hinterlasse einen Kommentar
Du musst angemeldet sein, um einen Kommentar schreiben zu können.