Diese bebilderte Anleitung zeigt, wie man mit Microsoft Office 2007 – Access eine Datenbankverbindung zu einer bestehenden MySQL Datenbank aufbauen und diese Daten lesen und bearbeiten kann.
Voraussetzung
Um diesen Tipp durchführen zu können müssen Sie einen MySQL ODBC Treiber installiert haben. Wie das geht erfahren Sie hier.
Wenn Sie eine Datenbankverbindung zu ihrem Hosting- Provider aufbauen möchten erkundigen Sie sich vorher ob dieser Zugriffe auf die Datenbank von außen zulässt.
Schritt 1
Starten Sie Microsoft Office 2007 – Access. Klicken Sie auf die Schaltfläche oben links in der Ecke und wählen Sie die Menüpunkt "Neu" (1) aus. Auf der rechten Seite erscheint dann die Dialogbox "Leere Datenbank", in der Sie den Dateinamen (2) eingeben und mit dem Button "Erstellen" (3) bestätigen.
Zur Darstellung in Originalgröße die Abbildungen anklicken
Gehen Sie nun auf den Reiter "Externe Daten" (1) -> "Weitere" (2) und klicken Sie anschließend auf "ODBC Datenbank" (3).
Zur Darstellung in Originalgröße die Abbildungen anklicken
Wählen Sie den Punkt "Erstellen Sie eine Verknüpfung zur Datenquelle,…" aus, um eine Datenbankverbindung zu einer bereits bestehenden MySQL- Datenbank herzustellen. Bestätigen Sie Ihre Eingabe mit dem "OK" Button.
Zur Darstellung in Originalgröße die Abbildungen anklicken
Erstellen Sie nun eine neue Dateidatenquelle in Microsoft Office 2007 – Access indem Sie auf den Button "Neu" klicken.
Zur Darstellung in Originalgröße die Abbildungen anklicken
Suchen Sie nun die Datenquelle "MySQL ODBC 5.1 Driver" aus der Liste raus (1) und markieren die diese. Anschließend klicken Sie auf den Button "Weiter" (2) um fortzufahren.
Zur Darstellung in Originalgröße die Abbildungen anklicken
Geben Sie nun einen beliebigen Namen (1) für die Verbindung an – hier hat der Autor "test" gewählt – und speichern diese als Datei ab. Bestätigen Sie die Eingabe mit dem Button "Weiter" (2). Klicken Sie im Nachfolgenden Dialog auf den Button "Fertig stellen".
Zur Darstellung in Originalgröße die Abbildungen anklicken
Nun werden Sie nach den Verbindungsdaten Ihres Datenbank- Servers gefragt (1). bestätigen Sie dieses mit dem Button "OK" (2).
[infol]Klicken Sie auf "Test" um die zur Verfügung stehenden Datenbanken anzeigen zu lassen.[/infol]
Server: IP Adresse des Servers
Port: sofern Standard so belassen (3306)
User: Username der Datenbank
Password: Passwort des Usernamens
Database: Optional – Name der Datenbank
Zur Darstellung in Originalgröße die Abbildungen anklicken
Ignorieren Sie den Hinweis, dass die Datenbankquelle nicht gespeichert werden konnte, der Computer tut dies trotzdem.
Wählen Sie nun die erstellte Datenbankverbindung aus (1) und bestätigen Sie die Eingabe mit dem Button "OK" (2).
Zur Darstellung in Originalgröße die Abbildungen anklicken
Sie werden nun nach der erneuten Eingabe des Passwortes gefragt, geben Sie dies erneut ein.
Zur Darstellung in Originalgröße die Abbildungen anklicken
Nun erscheint eine Dialogbox in der Sie Ihre Datenbanktabelle auswählen (1) können. Bestätigen Sie dann die Auswahl mit dem Button "OK" (2).
Zur Darstellung in Originalgröße die Abbildungen anklicken

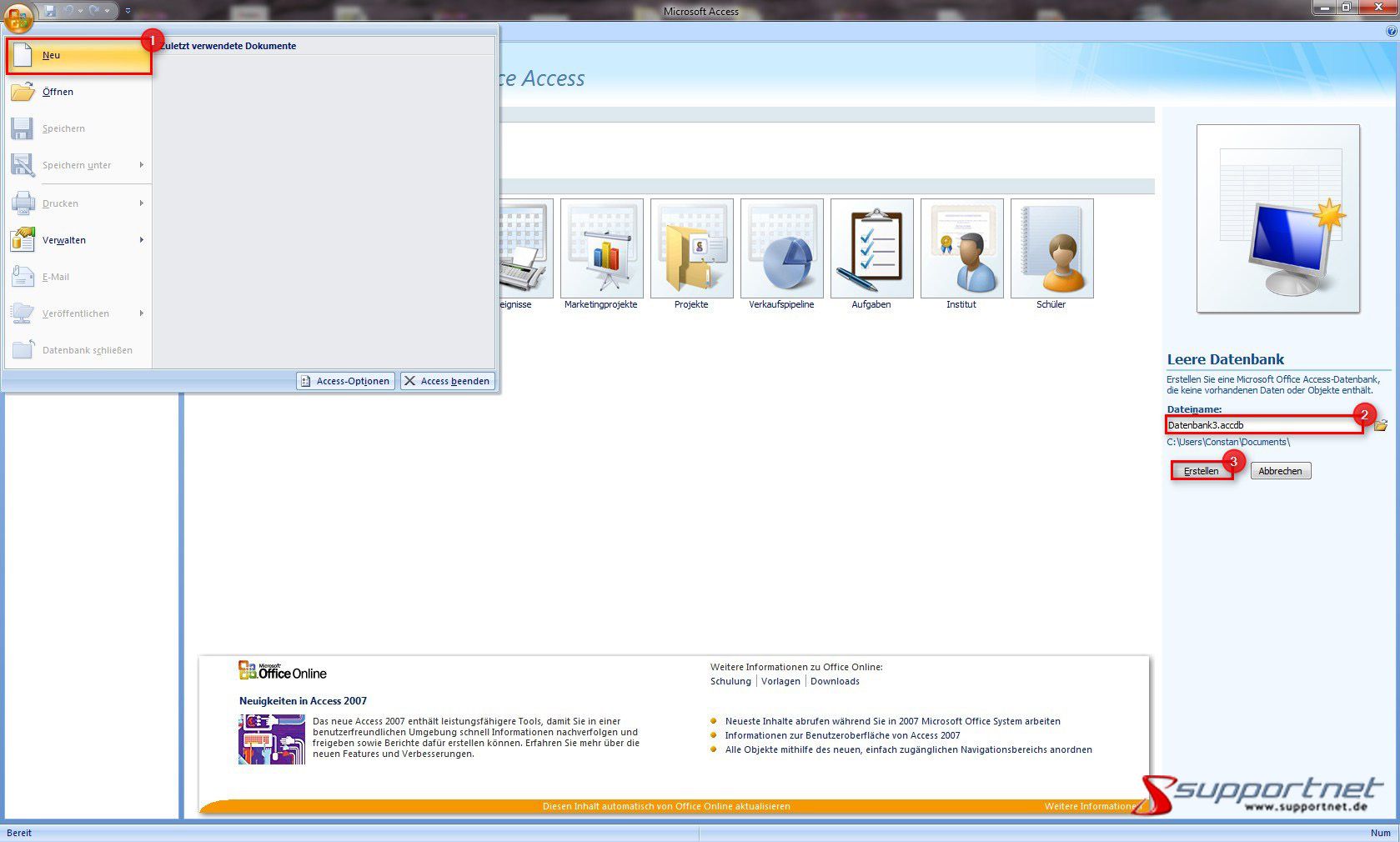








Hinterlasse einen Kommentar
Du musst angemeldet sein, um einen Kommentar schreiben zu können.