Kurz und Knapp
Tastaturkürzel auf Windows Systemen: „strg + shift + v“
Dem neuen Gutenberg Editor fehlt die Möglichkeit Textformatierungen zu entfernen
In dem neuen Gutenberg Absatzblock gibt es ja nur rudimentäre Möglichkeiten Text zu formatieren.
Wenn man jetzt Texte aus Webseiten oder anderen Anwendungen in einen Block kopiert, dann wird die Formatierung des Textes übernommen und man kann sie nur noch so ändern wie es der Gutenberg Editor zulässt (Fettschrift, Schräggestellt, Durchgestrichen…).
Kopiert man also einen Text von einer Webseite oder aus Word, werden viele Formatierungen übernommen, welche das sind hängt von dem Programm ab von dem man den Text kopiert und den html-Möglichkeiten von Gutenberg. Man kann sich so auch farbige Wörter in großer Schrift und andere Kuriositäten einfangen.
Es wäre also schön eine Möglichkeit zu haben einen Text völlig ohne Formatierungen in den Gutenberg Editor kopieren zu können.
Man kann das leider mit keiner Option im Editor machen, das geht nur mit einem kleinen Kniff. Man kopiert den gewünschten Text mit „strg + c“ oder mit der Maus in die Zwischenablage und kann ihn dann ohne Formatierungen mit „strg + shift + v“ in einen Gutenberg Text-Block einfügen.
Alle offiziellen Tastaturkürzel kann man sich im Gutenberg Editor mit dem Tastaturkürzel „Shift + Alt + h“ anzeigen lassen und bekommt dann diese Tabelle angezeigt.
Tabelle aller Tastaturkürzel des Gutenberg Editors
Globale Tastaturkürzel
| Shift+Alt+H | Diese Hilfe anzeigen. |
| Ctrl+S | Deine Änderungen speichern. |
| Ctrl+Z | Deine letzten Änderungen rückgängig machen. |
| Ctrl+Shift+Z | Wiederhole dein letztes Rückgängigmachen. |
| Ctrl+Shift+, | Die Einstellungen-Seitenleiste anzeigen oder verbergen. |
| Shift+Alt+O | Das Block-Navigationsmenü öffnen. |
| Ctrl+` | Zum nächsten Teil des Editors navigieren. |
| Ctrl+Shift+` | Zum vorherigen Teil des Editors navigieren. |
| Shift+Alt+N | Zum nächsten Teil des Editors navigieren (Alternative). |
| Shift+Alt+P | Zum vorherigen Teil des Editors navigieren (Alternative). |
| Alt+F10 | Zur nächsten Werkzeugleiste navigieren. |
| Ctrl+Shift+Alt+M | Zwischen Visuellem Editor und Code-Editor umschalten. |
Auswahl-Tastaturkürzel
| Ctrl+A | Wähle bei der Eingabe den gesamten Text aus. Drücke erneut, um alle Blöcke auszuwählen. |
| Esc | Auswahl löschen. |
Block-Tastaturkürzel
| Ctrl+Shift+D | Ausgewählte(n) Block/Blöcke duplizieren. |
| Shift+Alt+Z | Ausgewählte(n) Block/Blöcke entfernen. |
| Ctrl+Alt+T | Neuen Block vor dem/den ausgewählten Block/Blöcken einfügen. |
| Ctrl+Alt+Y | Neuen Block nach dem/den ausgewählten Block/Blöcken einfügen. |
| / | Den Blocktyp nach Hinzufügen eines neuen Absatzes ändern. |
Textformatierung
| Ctrl+B | Macht den ausgewählten Text fett. |
| Ctrl+I | Macht den ausgewählten Text kursiv. |
| Ctrl+U | Den ausgewählten Text unterstreichen. |
| Ctrl+K | Ausgewählten Text in einen Link umwandeln. |
| Ctrl+Shift+K | Einen Link entfernen. |
| Shift+Alt+D | Durchstreichen des ausgewählten Texts. |
| Shift+Alt+X | Den ausgewählten Text in einer Monospace-Schriftart anzeigen. |

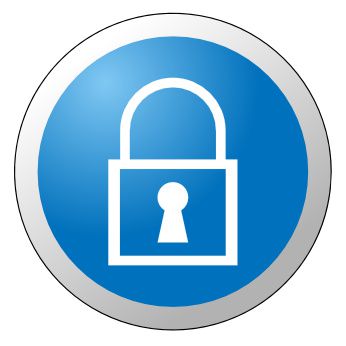
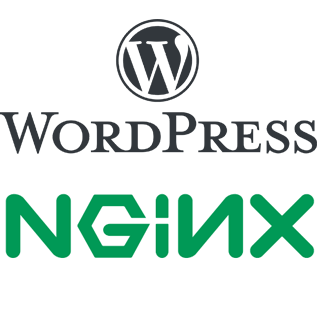



Hinterlasse einen Kommentar
Du musst angemeldet sein, um einen Kommentar schreiben zu können.