In Windows 7 ist die Liste der Programme, an die man einen Ordner oder eine sonstige Datei senden kann äußerst klein gehalten. Mit klicken der Shift Taste kann man das Menü erweitern, oder aber auch beliebige andere Programme in die "Senden an" Liste schreiben.
Wie das genau funktioniert, werde ich in der folgenden Schritt für Schritt Anleitung erklären.
Normal:
Um eine Datei oder einen Ordner an ein bestimmtes Programm zu senden klicken Sie das gewünschte Element mit einem Rechtsklick an. Anschließend fahren Sie mit der Maus über den Punkt "Senden an". Jetzt öffnet sich rechts eine Auswahl an verschiedenen Programmen, an die das Element geschickt werden kann.
(Zur Darstellung in Originalgröße Abbildungen anklicken)
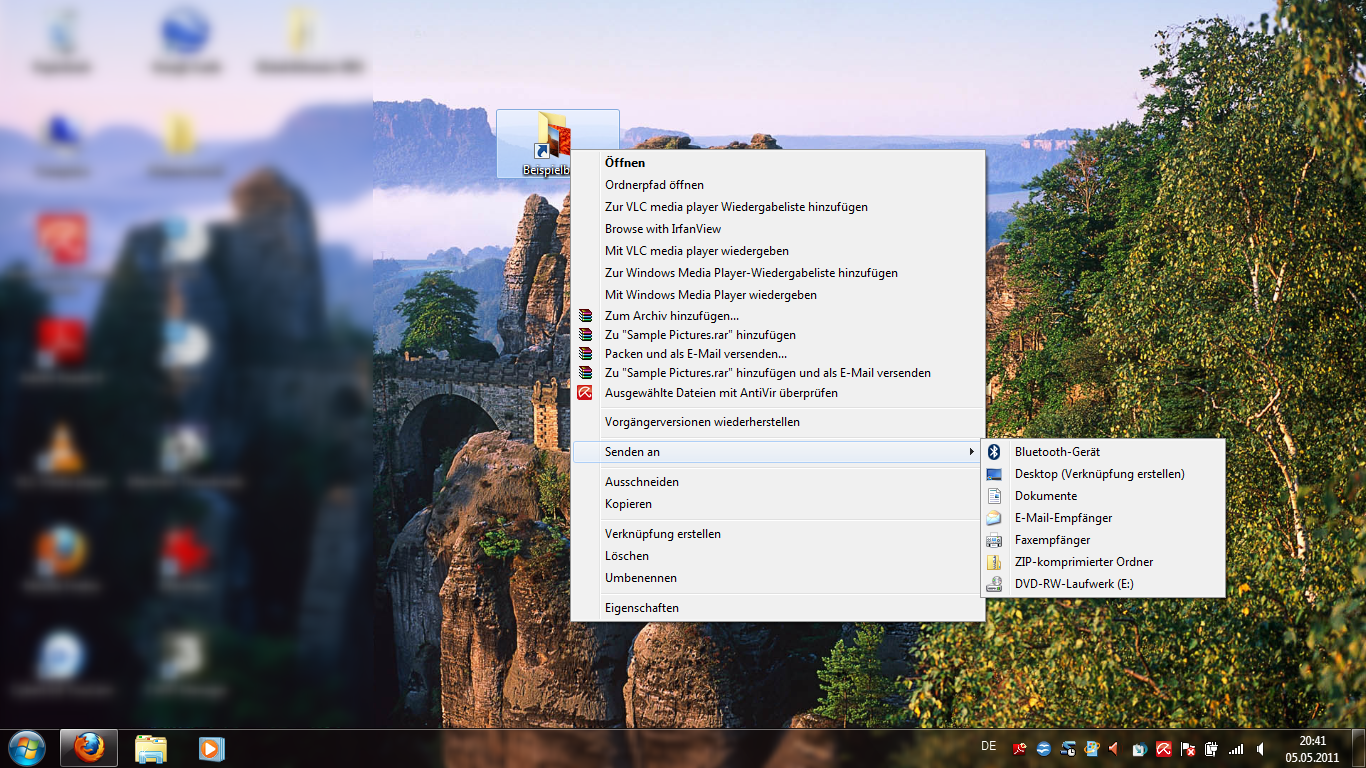
Mit Shift:
Ist ihnen die Auswahl hier aber zu gering, so können Sie noch weitere Orte hinzufügen, an denen die Datei gesendet werden soll. Hier halten Sie beim Rechtsklick auf die Datei die Shift Taste (die Taste um groß zu schreiben; direkt über STRG unten links auf der Tastatur, oder rechts über den Pfeiltasten) gedrückt. Nachdem Sie den Ordner oder die Datei angeklickt haben, können Sie die Taste wieder loslassen. Jetzt fahren sie wie oben auch schon wieder auf "Senden an". Wie Sie jetzt sehen können, hat sich das Menü noch um einige weitere Einträge vergrößert.

Neue Verknüpfung:
Schritt 1:
Um eine neue Verknüpfung in das "Senden an" Menü einzufügen, gehen Sie bitte in irgendeinen beliebigen Ordner. Hier klicken Sie bitte oben in die Adressleiste mit links an eine freie Stelle (wenn Sie die Maus etwas an dieser Stelle halten, darf sich nichts blau färben). Jetzt wird der Text blau und der Link des aktuellen Fensters öffnet sich. Jetzt schreiben Sie einfach "shell:sendto" (ohne die Anführungszeichen) und klicken auf Enter. Jetzt sind Sie in dem Menü, indem alle Verknüpfungen aufgelistet sind, an die später eine Datei oder ein Ordner gesendet werden kann.
Schritt 2:
Jetzt klicken Sie einfach eine freie Stelle in diesem Ordner per Rechtsklick an. Jetzt erschein eine Liste von Tätigkeiten, die ausgeführt werden können. Fahren Sie nun mit der Maus auf "Neu", woraufhin sich rechts ein neues Auswahlmenü öffnet. Hier wählen Sie "Verknüpfung" an und öffnen es mit einem einfachen Linksklick.
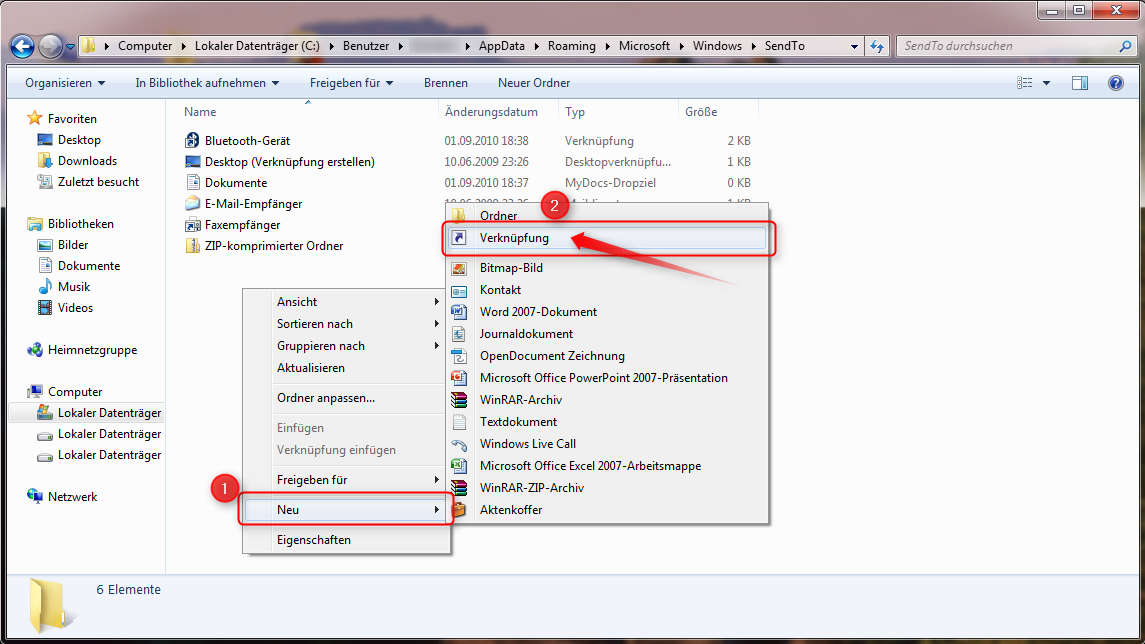
Schritt 3:
Im jetzt erschienenen Fenster werden Sie nach dem Programm gefragt, zu welchem eine Verknüpfung erstellt werden soll. Dazu müssen Sie den Speicherort des Programms kennen. Meistens liegt er in Festplatte "C:" unter "Programme". Klicken Sie jetzt auf "Durchsuchen…", um das Programm auszuwählen, welches später in der "Senden an" Liste mit erscheinen soll.

Schritt 4:
Jetzt wählen Sie das Programm aus. Dazu navigieren Sie zu dem Speicherort des gewünschten Programms. In meinem Fall war das "C:" und anschließend "Program Files". Da ich IrfanView zu der Liste hinzufügen wollte, habe ich anschließend den Ordner "IrfanView" gewählt. Hier wählen Sie dann ihr gewünschtes Programm. In diesem Unterordner muss jetzt aber noch die Datei ausgewählt werden, welche das Programm auch startet. In meinem Beispiel heißt sie "i_view32". Da es mit diesem Dateinamen aber mehrere Programme gibt, müssen Sie den auswählen, der die Grafik von IrfanView (oder ihrem gewünschten Programm) trägt. Nachdem Sie die Datei mit einem einfachen Linksklick angewählt haben, klicken Sie bitte unten in der Leiste auf "OK", um zum nächsten Schritt zu gelangen.

Schritt 5:
Jetzt kommen Sie wieder zu dem vorherigen Fenster zurück. Der Unterschied jetzt ist aber, dass ein Dateipfad eingetragen wurde. Deshalb müssen Sie jetzt nicht noch einmal auf "Durchsuchen…" klicken, sondern bestätigen die gerade eben gemachte Eingabe mit einem Klick auf "Weiter" unten in der Leiste.

Schritt 6:
Im nächsten Fenster geben Sie den Namen der Verknüpfung an. Dieses hat eigentlich nur kosmetische Auswirkungen, an der Funktion ändert sich dadurch nichts, das Programm wird nur leichter erkennbar sein. Geben Sie hier also, wenn nicht schon vorgegeben, den Programmnamen ein. Es kann natürlich auch ein anderer Text sein, es ist nur empfehlenswert, dass Sie auch wissen, was sich hinter dem Programm verbirgt. Anschließend klicken Sie noch auf "Fertigstellen" und die Verknüpfung ist nun erstellt.

Schritt 7:
Das Fenster mit allen Verknüpfungen in der "Senden an" Liste ist noch offen, daher schließen Sie es einfach, um zurück auf den Desktop zu kommen. Hierzu genügt ein einfacher Klick mit der linken Maustaste auf das rote Kreuz oben rechts.

Schritt 8:
Um jetzt zu sehen, wie sich die Änderungen ausgewirkt haben, klicken Sie einfach eine beliebige Datei per Rechtsklick an und fahren Sie über "Senden an". Rechts erscheinen nun alle Programme, die im sendTo Ordner eingetragen sind, einschließlich das eben eingetragene "IrfanView". Bei ihnen dann natürlich jedes andere Programm.

Jetzt wissen Sie, wie Sie das Senden an Menü ihren Wünschen entsprechend anpassen können. Dies geht zum einen einfach durch das Drücken der Shift Taste während Sie die Datei per Rechtsklick auswählen, oder dem manuellen Hinzufügen von Verknüpfungen mit dem Befehl "shell:sendto".


Hinterlasse einen Kommentar
Du musst angemeldet sein, um einen Kommentar schreiben zu können.