[imgr=00_paragonlogo-80.jpg]00_paragonlogo-40.jpg?nocache=1310461329711[/imgr]Um im Falle eines Falles eine zeitaufwendige Windows-Neuinstallation zu umgehen, hilft ein Backup-Image.
Dieses sollte auf einem externen Laufwerk erstellt werden, wenn der Rechner frisch installiert und fertig konfiguriert ist.
Mit der Image-Datei und ein paar Mausklicks kann der Computer jederzeit wieder "wie neu" gemacht werden.
Paragon Backup & Recovery Free Edition ist ein kostenloses Backup-Tool für alle Windows-Versionen ab Windows 2000 (SP4) und unterstützt auch USB-Sticks und DVDs als Notfallmedien.
Im Folgenden wird erklärt, woher Sie das Programm bekommen und wie Sie es nutzen.
1. Download
Klicken Sie auf www.paragon-software.com uns starten sie den Download von "Backup & Recovery 2011 Free Edition" unter "Downloads" – "Kostenlose Versionen".
Möglicherweise werden Sie dabei auf andere Downloadportalen wie z.B. "Chip" umgeleitet.
2. Installation
Starten Sie die Installation und klicken Sie auf "kostenlose Seriennummer anfordern".
Sie werden auf die Webseite von Paragon umgeleitet und müssen hier lediglich einen (beliebigen) Namen und eine gültige Email-Adresse angeben.
Kurz darauf erhalten Sie eine Email mit dem Produktschlüssel und der Seriennummer. Diese geben Sie im Installationsfenster von Paragon ein und setzen die Installation fort.
Nach erfolgreichem Abschluss der Installation müssen Sie Ihren PC neu starten.
3. Sicherung erstellen
Klicken Sie auf das Desktop-Symbol von Paragon.
Klicken Sie im Menu "Sicherung&Wiederherstellung" aud den Unterpunkt "Sicherungsassistent" und nach ein paar Sekunden auf "Weiter".
Setzen Sie nun den Haken vor "Basisfestplatte", wenn Sie die gesamte Festplatte mit allen Partitionen sichern wollen.
Oder setzen Sie den Haken vor eine einzelne Partition, um nur diese zu sichern.
Anschließend entscheiden Sie, wo Sie die Sicherung speichern wollen:
1. Festplatte (z.b. Extern)
2. Rohling (DVD,BR)
Wählen Sie im folgenden Fenster einen Ordner auf Ihrer externen Festplatte und vergeben Sie einen aussagekräftigen Archivnamen.
Danach klicken Sie 3x auf "Weiter" und nach Abschluss der Sicherung auf "Beenden".
4. Notfallmedium erstellen
Sollte Windows nicht mehr booten, benötigen Sie ein Notfallmedium, von welchem Sie das Paragon-Wiederherstellungs-Tool starten.
Da Netbooks kein DVD-Laufwerk haben, finden Sie hier die Anleitung für einen USB-Boot-Stick.
Stecken Sie einen leeren USB-Stick (Größe min. 100 MB) in Ihren PC.
Wählen Sie im Paragon-Hauptmenu: "Werkzeuge" – "Rettungs-Disk erstellen".
Wählen Sie als Medium "Flash-Speicher / USB" und klicken Sie auf "Weiter".
Im folgenden Auswahlfenster belassen Sie die Einstellung auf "Typisch".
Markieren Sie hier Ihren Stick und "Weiter" und "Ok".
Nun wird der Boot-Stick erstellt. Wenn Sie von ihm aus Ihren PC starten möchten, muss er in der Boot-Reihenfolge im Bios an oberster Stelle stehen. Wie das geht, steht hier.
5. Sicherung wiederherstellen
Klicken Sie im Startmenu auf "Wiederherstellung".
Paragon dursucht daraufhin alle Ihre Festplatten nach Paragon-Backup-Image-Dateien und zeigt Sie an. Wählen Sie die gewünschte (1) oder klicken Sie auf "Dateiansicht" (2) um die Backup-Datei von Hand zu suchen. Danach "Weiter" (3).
Hier wählen Sie, welchen Teil der Sicherung Sie wiederherstellen wollen: Die gesamte Festplatte oder nur eine einzelne Partition davon.
Auf welche Festplatte soll das Backup-Image zurückgeschrieben werden? Im Beispiel ist es die Systemplatte.
Sollte das Ziel eine andere Größe haben (z.B. wenn Sie die Festplatte ausgetauscht haben), setzen Sie den Haken entsprechend.
Bestätigen Sie, daß die Änderungen nun tatsächlich (phsikalisch) durchgeführt werden sollen und klicken Sie auf "Weiter".
Das Image wird nun wiederhergestellt und Ihr PC ist im gleichen Zustand wie an jenem Tag, als Sie das Image erstellt hatten.








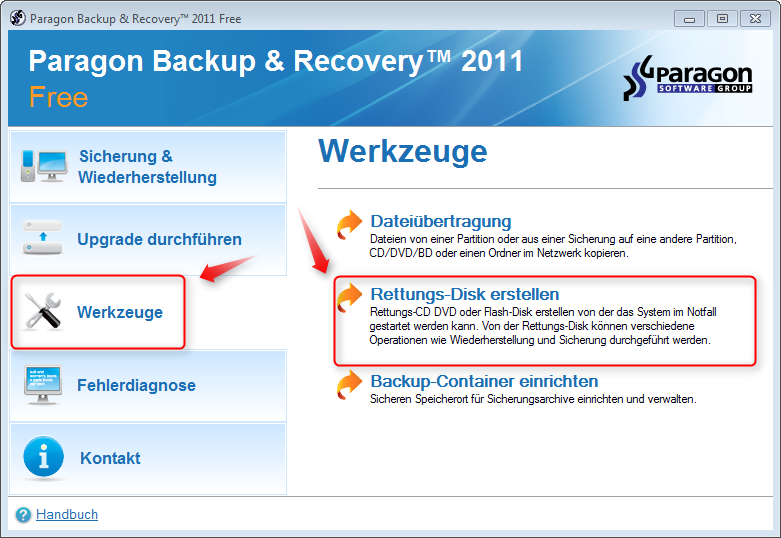

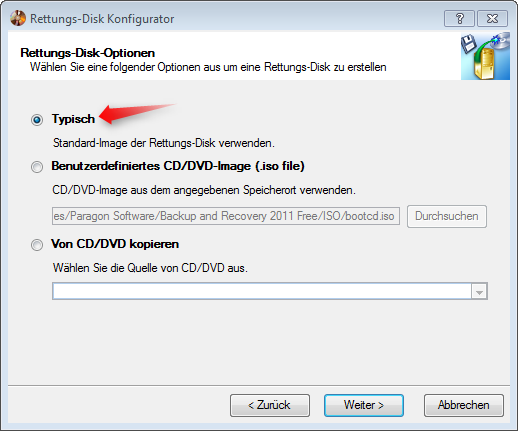

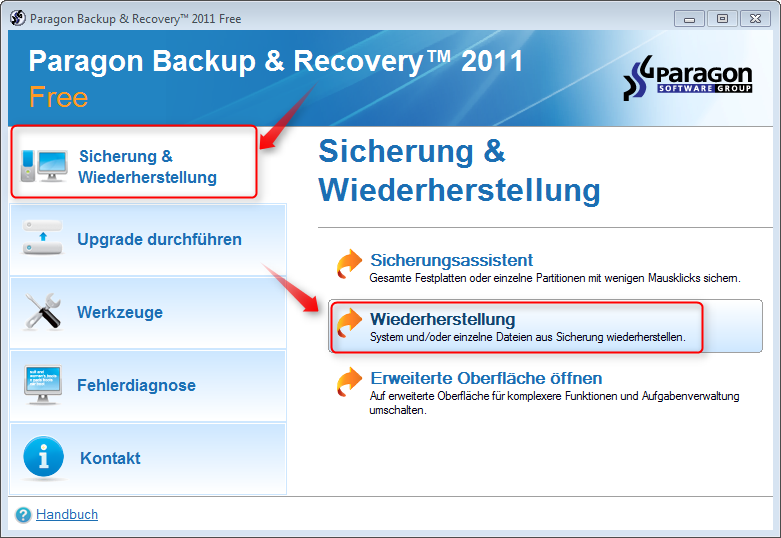





Bin eigentlich auch zufrieden , dennoch hat die Software für mich min. einen Fehler und der betrifft die grösse der Backup Files.
Sobald man höher als 2000 MB gehen möchte , ändert sich das Feld und die eingabe ist nur noch dreistellig möglich.
Wenn das stimmt, was Paragonaa schreibt, ist der Tipp ja praktisch wertlos…
Selbst eine Minimalinstallation von XP dürfte eine Imagedatei jenseits 2GB Größe erfordern, von Windows 7 gar nicht zu reden. Vergleich mit dem Konkurrenzprodukt von [i]Acronis[/i]: XP + SP3 + aktueller Stand an Sicherheitspatches + "ohne" Programme = knapp 3GB komprimierte Imagedatei…
Wieos wertlos, dann werden eben mehrere Dateien mit weniger GB erzeugt.
Gruß Fabian
Also scheint es leider zuzutreffen, die Sache mit der 2GB Größenbegrenzung… völlig absurder Gedanke, dass auch nur ein vernünftiger Mensch eine 20GB-W7-Partition just stupid in lächerliche 11 Dateien à knapp 2GB aufteilt (das muss man erst mal hinbekommen!), jeweils sichert – und – jeweils wieder einzeln restauriert…
Persönliches Fazit: Käse von Paragon (kostenlos eben), den auch noch wider besseren Wissens als "Tipp" zu protegieren, ist einfach nur albern.
Mein Tipp: für bereits um die 20 Euro gibt es Acronis Home 2011, das sollte einem ein die Nerven schonendes Spitzenprogramm wert sein. Davon abgesehen, dass die 2011er Version fehlerfrei und zukunftssicher funktioniert – z.B. was die Wiedergabe des richtigen Sektoren-Offsets bei SSD's nach dem Restore betrifft usw.
[quote]jeweils sichert – und – jeweils wieder einzeln restauriert[/quote]
Das passiert natürlich automatisch und für manch externe Platte mit FAT32 System ist die Aufteilung in nicht ganz so große Dateien sicher ratsam.
Ich kenne die Software leider nicht aber sie hier so runter zu machen nur weil sie kostenlos ist verstehe ich nicht.
Bekommst du Geld von Acronis?
Gruß Fabian
Achgott, Sicherungen auf FAT32, da passt natürlich das eine zum Anderen…
Nee, schluß, es ist mir schlicht zu blöd, meine unvoreingenommene Meinungsäußerung mit Rechtfertigungen auf kindische Fragen zu belegen. Wenn jemand etwas nicht kapiert, dann nützt eben alles nichts.
Och jetzt isser beleidigt.
Also, mein TI spinnt sich aus, ich kriege einfach die Images nicht mehr gelesen im Imagebrowser. Acronis kennt keinen Telefonservice, will unbedingt angemeldete Fragesteller, habe ein die allgemeine Addi geschrieben. Dieses Problem zieht sich aber anscheinend seit Jahren und Versionen druch das Netz – und null Lösung bisher; die Acronisseiten kennen das Problem in ihren Databases erst gar nicht …
Ich teste es gerade, stecke aber fest; ich möchte die Sicherung auf einer anderen Festplatte, die permanent angeschlossen ist (intern), speichern.
Im Beispiel oben werden externe Speicherorte beschrieben; die 3. Möglichkeit macht mich unsicher, da von "Physische Partition (kein Laufwerksbuchstabe zugewiesen)" die Rede ist; zwar taucht in dem nächsten Menue die Plattenstruktur auf, dann aber wieder ein Screen, der so aussieht, als würde er es auf den ersten Pfad speichern, und alles andere wäre weg ?
Was wie nun ?
Nachtrag ,
wenn auch OT darf ich hier korrekter weise vermerken das sich dieses 2GB splitting – nur auf die BootCD bezieht , diese angaben sind nicht zu ändern , auch nicht wenn man die installierte HDD Fassung hat .Wenn man jedoch das Prog von der HDD startet dann ist ein 4GB splitting möglich , aber was die einstellung betrifft geht diese nur bis 4095 , und da liegt die der knackpunkt denn wenn auch die Archive wesentlich grösser sind , der 4.7GB komformität wegen ca 4.4GB gross sind , ist die Menüauswahl nicht das wahre und verstört denn Anwender eher.
Was allerdings Datensicherheit betrifft ist die 2 GB Variante vielleicht sogar logisch.
Weil mir das "aktuelle" System-Partition von XP nicht per gParted von Knoppix 7.2 per kopieren , rückspielen will (obwohl genug Platz vorhanden ist) , und auch Acronis versagt :
E0007001C Partition Fehler Run-Liste beschädigt
laut :
*Z*/thread/1365554-backup-mit-acronis-funktioniert-nicht/
die Links haben : leider NoConnetions
Beide Links empfehlen CHKDSK. Am besten CHKDSK /f /r ausführen. Dabei habe ich per O&O Defrag Chkdsk (von einigen als Müllsoft beurteilt [kein Defrag im AM] die Partitionen prüfen lassen und auch imn der Datenträgerverwaltung mit gut beurteilt.
The Winner is… wer wills verdenken Paragon 2011 Free , den statt die Partiion zu kopieren machte ichs Backup im "meine Daten" Modus , und siehe da das Syswtem läuft wieder.
bin mittelerweile beim MINITOOL partitioner und MACRIUM reflect angelangt. zigmal besser als die veralteten paragon und konsorten.
empfehlung