[imgr=bildschirmschoner-470.png]bildschirmschoner-80.png?nocache=1309175588075[/imgr]Bebilderte Schritt für Schritt Anleitung wie Sie ein Video als Bildschirmschoner unter Windows (XP, Vista oder 7) verwenden. Dabei werden eine Vielzahl von Video-Formaten unterstützt.
Standardmäßig lässt Windows keine Videos als Bildschirmschoner zu. Abhilfe schafft der VideoScreensaver von Microsoft (Achtung: Gültigkeitsprüfung erforderlich). Der Windows VideoScreensaver ist allerdings nur unter Windows XP verwendbar. Alternativ können Sie ein 600kb kleines Freeware-Tool namens Video Screensaver 1.0 unter jeder Windows Version verwenden.
Das besondere an diesem Player ist, dass dieser Player DirectX zum Abspielen der Videos benutzt. Ist der entsprechende Codec installiert können .avi; .mpg; .mov; .mp4; .m4v; .3gp; .wmv; und .rmvb Dateien problemlos als Video Bildschirmschoner verwendet werden. Bei Bedarf kann sogar der Sound eines Videos abgespielt werden.
Laden Sie sich zunächst das Screensaver-Tool von der Herstellerseite herunter und installieren Sie es.
Ein Video als Bildschirmschoner einrichten
Schritt 1:
Öffnen Sie die Einstellungen für den Bildschirmschoner. Bei Windows 7 klicken Sie mit der rechten Maustaste auf den Desktop und wählen Sie „Anpassen“.
(Zur Darstellung in Originalgröße Abbildungen anklicken)
Schritt 2:
Wählen Sie „Bildschirmschoner“ aus.
Schritt 3:
Wählen Sie nun aus der Liste der Bildschirmschoner „rodflashvideoss“ aus.
Schritt 4:
Klicken Sie auf Einstellungen.
Schritt 5:
Klicken Sie auf „Open“ um nach eine Videodatei auszuwählen.
Navigieren Sie zu dem Speicherort des Videos, markieren Sie die Videodatei (1) und klicken Sie auf „Öffnen“ (2).
Schritt 6:
Nun haben Sie noch einige Konfigurationsmöglichkeiten.
1) Aktion bei Mausbewegung:
Close screensaver: Schließt den Bildschirmschoner, wenn diese Option deaktiviert ist, beenden Sie das Video über „ESC“ oder „Alt+F4“.
Show Options Menü: Zeigt die Optionen an, um das video anzuhalten und den Sound zu aktivieren und deaktivieren.
Nothing: Eine Mausbewegung hat keinerlei Auswirkungen.
2) Optionen:
Full Screen: Das Video wird gestreckt auf dem ganzen Bildschirm dargestellt, ist dieses Feld aktiviert, erfolgt die Darstellung des Videos in einem kleinen Fenster.
Play Audio: Audio aktivieren
3) Bestätigen Sie mit „Ok“ um die Einstellungen zu übernehmen.
Damit ist der Bildschirmschoner eingerichtet. Nach der eingestellten Zeitspanne startet sich das Video und läuft wiederholt in einer Endlosschleife ab.
Bildschirm bleibt schwarz
Haben Sie das Problem das der Bildschirm schwarz bleibt ist der entsprechende Codec nicht installiert. Überprüfen Sie den Codec des Videos und installieren Sie diesen nach. Suchen Sie nach dem direkten Codec oder verwenden Sie ein Codec Pack. Können Sie das Video nach der Installation im Mediaplayer abspielen, sollte das Video auch im Screensaver sichtbar sein.

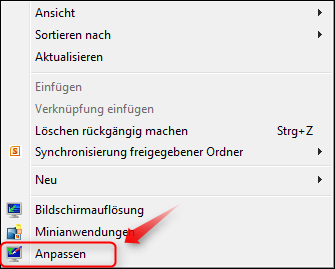
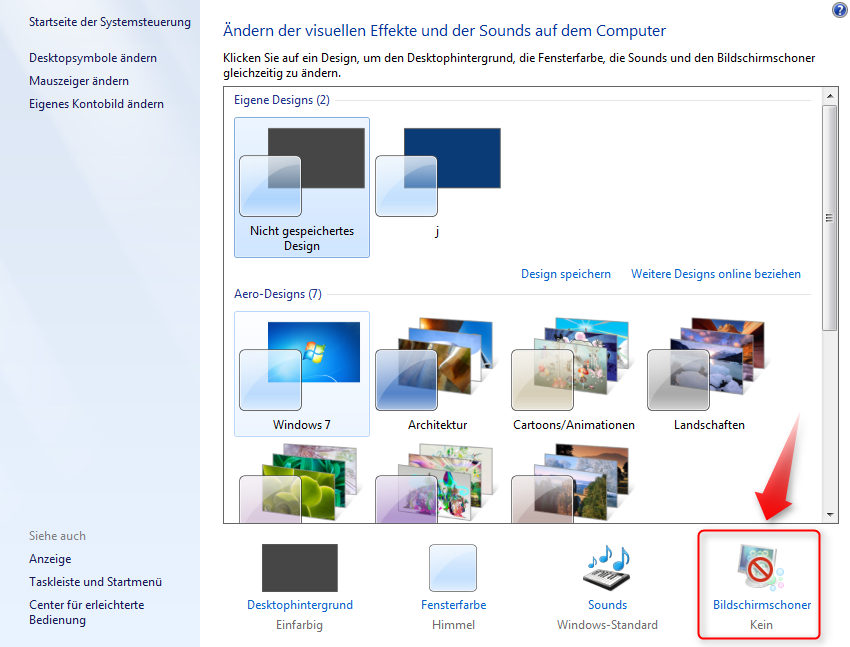
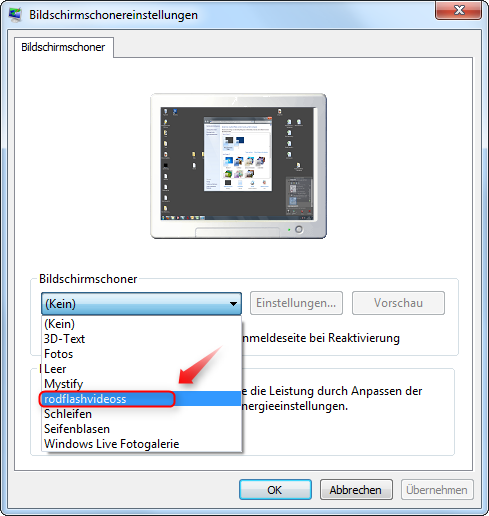
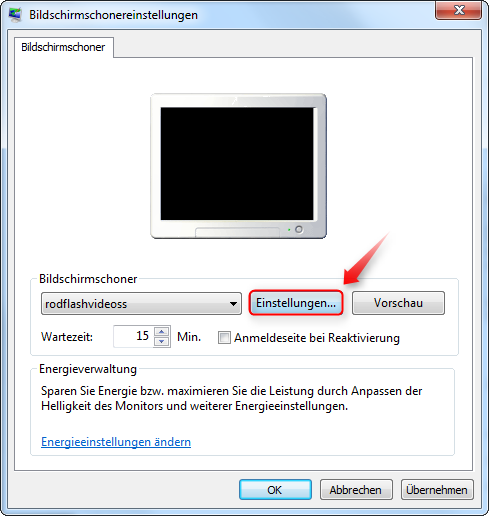

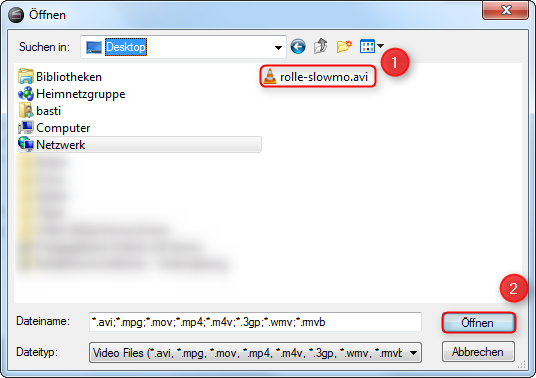
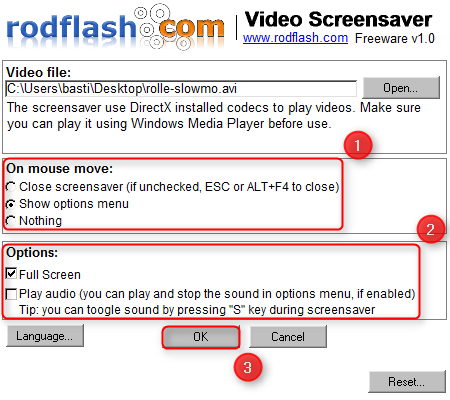
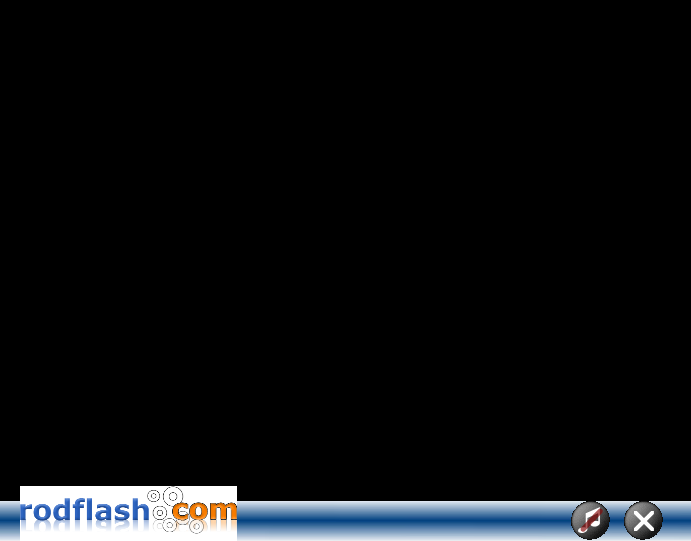
Vielen Dank für die Anleitung, habe eine .mkv zu .mp4 konvertiert, leider verträgt dieses Tool keine hohe fps, sodass die Fische im Aquarium furchtbar zappeln. Gibts vielleicht noch eine neuere Version, .mkv verträglich, diese muss wirklich alt sein, weil die Oberfläche schon versteinert ist. Naja, schöne Seite für Anfänger wie mich (im 7. Monat online), geh jetzt mal lieber googlen bevor ich noch ein Kind bekomme.
M. F. G.
Roberta