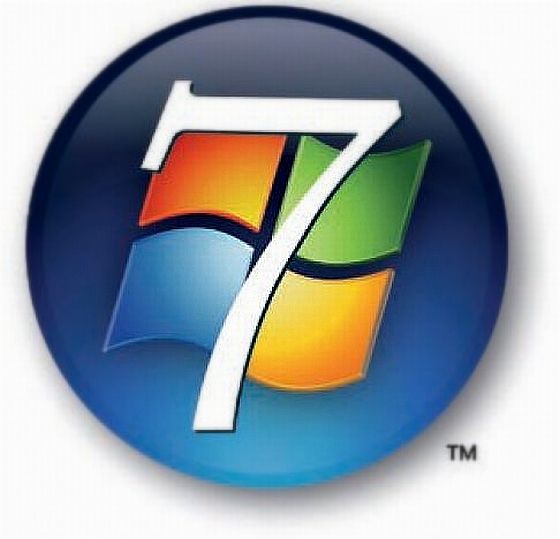
Häufigster Anwendungsfall für ein VPN (Virtual Private Network oder virtuelles privates Netzwerk) für den normalen Benutzer ist die Verbindung in ein Firmen- oder, für Studenten, in das Universitätsnetzwerk. Die Möglichkeit eine solche Verbindung herzustellen gab es in vorherigen Windows Versionen ebenso, wie in Windows 7, da die Verbindung in ein virtuelles privates Netzwerk für viele Personen eine wichtige Funktion ist, die daher in das Betriebssystem integriert war. Sie benötigen also kein zusätzliches Programm, um diese Verbindung herzustellen. Die manuelle Einrichtung, wie es Sie früher gab, ist nicht mehr notwendig, da ein Assistent Sie durch die einzelnen Schritte leitet. Im Folgenden wird erklärt, was genau ein VPN ist und dann Schritt für Schritt erklärt, wie eine Verbindung aufgebaut wird. Vorab sei schon erwähnt, dass Sie folgende Daten benötigen, um eine Verbindung herzustellen: Die Internetadresse oder IP des Netzwerkes, mit dem Sie sich verbinden, Ihren Benutzernamen, Ihr Passwort und evtl. die Domäne, sofern erforderlich.
Was ist ein VPN ?
Die Verbindung in ein entferntes Netz wird von einem VPN-Client zu einem VPN-Service/Server hergestellt. Die Gegebenheiten sind anders als bei einer normalen Netzwerkverbindung, bei der sich ein Rechner einfach mit dem anderen verbindet um auf Daten zuzugreifen und jeder Rechner Teil des eigenen Netzwerkes ist, oder innerhalb eines Netzwerkes eine Verbindung besteht (zum Beispiel zu Hause die Verbindung von Laptop und Desktoprechner). Bei einer VPN-Verbindung verbindet sich der Client, in diesem Fall der Windows 7-Rechner, quasi über einen Tunnel mit dem Netzwerk und wird dadurch auch Teil des Netzwerkes, mit dem er sich verbindet. So können Sie sich zum Beispiel mit einem Smartphone oder auch mit einem Laptop von unterwegs aus mit einem VPN-Router verbinden und auf die Daten innerhalb Ihres Heimnetzwerkes zugreifen, da das Smartphone/der Laptop durch die Verbindung Teil des Heimnetzwerkes wird. Haben Sie also z.B. einen Medienserver im heimischen Netz, können Sie auf diese Daten zugreifen, als wären Sie zu Hause direkt Teil des Netzwerkes. Beispielsweise auch beim Abrufen der E-Mails werden die Mails nicht vom Client direkt abgerufen, sondern quasi vom Heimnetzwerk. Man spricht bei VPN-Verbindungen auch von "tunneling", Sie können sich die Verbindung also als Tunnel vorstellen, ringsherum ist das öffentliche Internet und Sie verbinden sich durch diesen Tunnel mit Ihrem Heimnetzwerk. Dieser Tunnel ist nur für Sie passierbar und geschützt. Am Ende steht Ihr privates Netzwerk, zu dessen Teil Sie werden.
Das Herstellen einer Verbindung
Den Assistenten für die Verbindung in ein VPN finden Sie am einfachsten über das Netzwerk- und Freigabecenter von Windows 7.
(Zur Darstellung in Originalgröße Abbildungen anklicken)
Öffnen Sie zuerst das Startmenü und anschließend die Systemsteuerung.
Klicken Sie dort im Bereich "Netzwerk und Internet" auf "Netzwerkstatus und -aufgaben anzeigen".
Wählen Sie im Netzwerk- und Freigabecenter im Hauptfenster die Option "Neue Verbindung oder neues Netzwerk einrichten".
Lassen Sie sich nicht von der darunter verfügbaren Option "Verbindung mit einem Netzwerk herstellen" und dem darunter befindlichen Text "Stellt eine Verbindung mit einem………VPN-Netzwerk her" irritieren, diesen Punkt können Sie später nutzen, um auf die bereits eingerichtete VPN Verbindung zuzugreifen und sich erneut zu verbinden.
Im sich nun öffnenden Fenster wählen Sie "Verbindung mit dem Arbeitsplatz herstellen".
Nun klicken Sie auf die erste Option "Die Internetverbindung (VPN) verwenden". So verwenden Sie das Internet, um eine Verbindung herzustellen. Wie oben beschrieben nutzen Sie aber eine Art Tunnel, der ausserhalb des öffentlich zugänglichen Internets liegt.
Nun werden Sie aufgefordert, die ersten Daten einzugeben. Geben Sie im oberen Bereich die Adresse, bzw. IP des Netzwerkes ein, mit dem Sie sich verbinden möchten. Diese Daten erhalten Sie z.B. von Ihrem Arbeitgeber oder als Student an der Universität von der betreuenden Stelle bzw. vom jeweiligen Systemadministrator.
Den Zielnamen können Sie selber vergeben, unter diesem Namen finden Sie das Netzwerk später in Ihren möglichen Netzwerkverbindungen wieder.
Darunter haben Sie noch die Möglichkeit, bestimmte Optionen einzustellen. Falls zum Beispiel eine Smartcard zur Authentifizierung verwendet werden muss, können Sie dies hier einstellen. Es ist ebenso möglich anderen Benutzern, welche Ihren Rechner verwenden, die Nutzung dieser Verbindung zu gestatten.
Nun müssen Sie die erhaltenen Zugangsdaten eingeben, welche sich aus Benutzername und Kennwort zusammensetzen. Falls eine bestimmte Domäne angegeben werden muss, können Sie diese hier ebenso eintragen.
Anschließend klicken Sie auf Verbinden. Ihre Daten werden überprüft und die Verbindung wird aufgebaut.
Windows verlangt nun von Ihnen, die Art des Netzes für die Verbindung in das VPN zu spezifizieren. Wählen Sie die für Ihren Fall passende Option. Die Verbindung ist nun hergestellt und eingerichtet und kann verwendet werden.
Die Verbindung erneut herstellen
Wenn Sie die Verbindung in das VPN zu einem späteren Zeitpunkt wieder herstellen möchten, öffnen Sie wieder das Netzwerk und Freigabecenter. Dort wählen Sie nun die bereits zuvor angesprochene Option "Verbindung mit einem Netzwerk herstellen"
Es öffnet sich ein kleines Fenster, welches sowohl Ihre Drahtlosverbindungen als auch die gespeicherten VPN-Verbindungen enthält. Klicken Sie dort auf die gewünschte Verbindung. Wenn Sie das Passwort bei der Einrichtung gespeichert haben, wird die Verbindung direkt aufgebaut, anderenfalls müssen Sie erneut das Passwort für die Verbindung eingeben. Sind Sie mit einem VPN verbunden, leitet Windows 7 alle Daten durch den VPN-Tunnel, daher sollte die Verbindung nur genutzt werden, sofern Sie nötig ist.
Dies war der Weg, eine Verbindung in ein VPN mit Hilfe von Windows Bordmitteln aufzubauen. Sollten Probleme mit einer bereits vorhandenen Verbindung auftreten, hilft manchmal das Löschen und Neuerstellen der Verbindungseinstellungen. Auf spezielle VPN-Services bzw. Server sollten Sie mit einem/einer dafür vorgesehenen VPN-Client/Software zugreifen. Dies erfahren Sie aber im Normalfall vom Systemadministrator des Zielnetzwerkes.

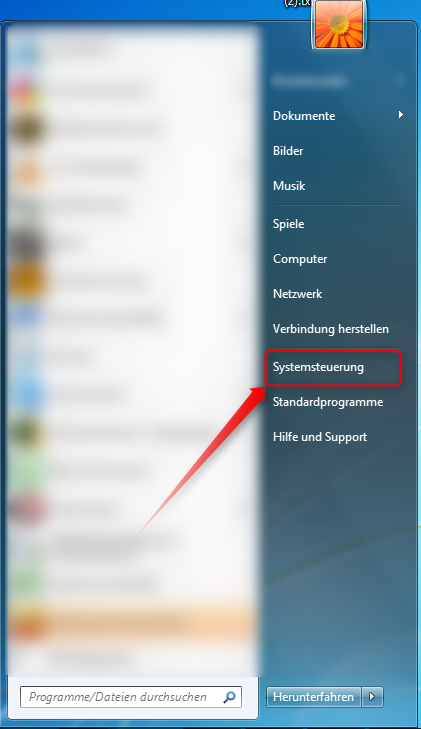
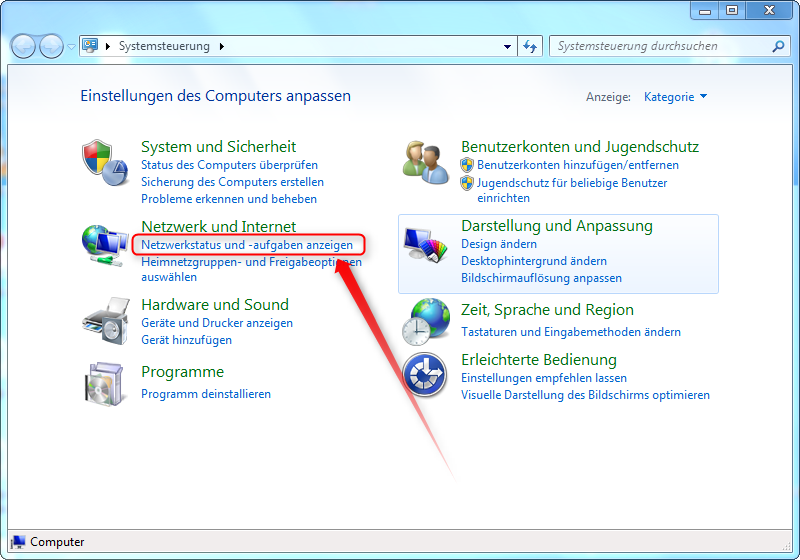

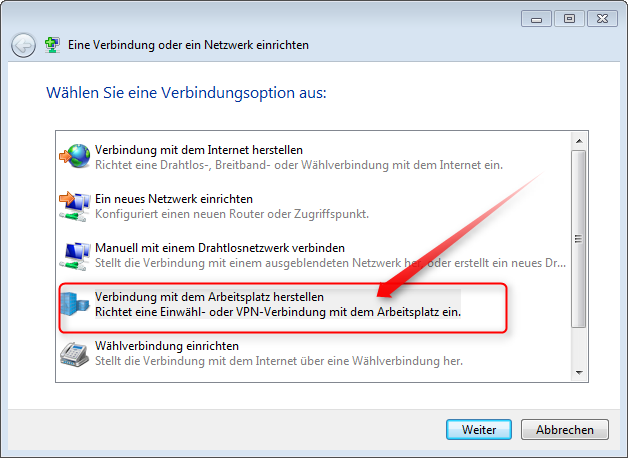
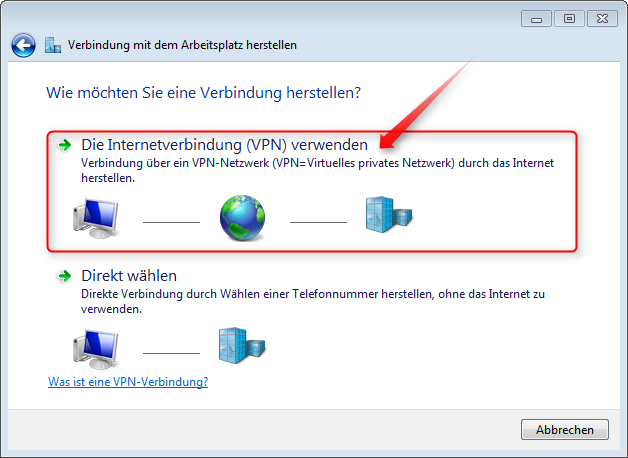
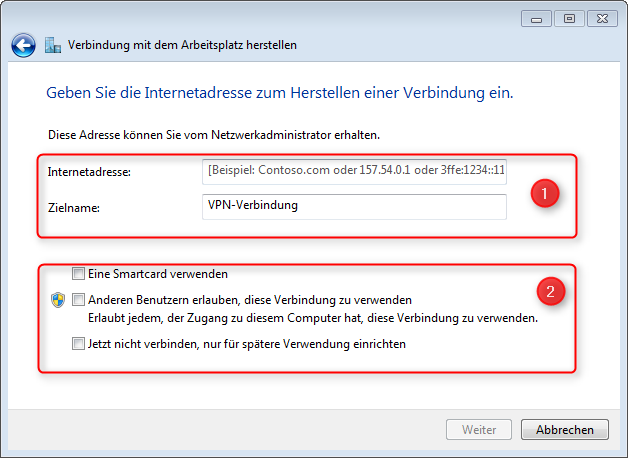




Hinterlasse einen Kommentar
Du musst angemeldet sein, um einen Kommentar schreiben zu können.