[imgr=359-470.png]359-200.png[/imgr]Bebilderte Schritt für Schritt Anleitung wie mit dem Windows 7 Feature "Sichern und Wiederherstellen" ein komplettes Systemabbild erstellt wird.
Mit Windows 7 ist es möglich ohne Zusatzsoftware ein komplettes Abbild eines oder mehrerer Laufwerke zu erstellen. Dieses Feature ist hilfreich im Fall von Datenverlust durch eine defekte Festplatte, aber auch bei einem Festplattenwechsel. Mit dem Systemabbild können komplette Laufwerke wiederhergestellt werden. Dies beinhaltet das Betriebssystem, die persönlichen Daten und Einstellungen, sowie alle installierten Programme.
Bei der Windows 7 Sicherung kann individuell bestimmt werden, welche Dateien und Ordner gesichert werden sollen. Bei einem Systemabbild wird das Laufwerk 1:1 gesichert und kann auch nur so wiederhergestellt werden. Es gibt keine Auswahlmöglichkeiten.
Schritt 1:
Klicken Sie auf den Windows 7 Start Knopf (1), geben Sie im Suchfenster (2) "sichern" ein, um "Sichern und Wiederherstellen" (3) zu öffnen.
Sie können das Tool auch aus dem Startmenü auswählen. Navigieren Sie dazu zu "Alle Programme – Wartung – Sichern und Wiederherstellen".
(Zur Darstellung in Originalgröße Abbildungen anklicken)
Schritt 2:
Klicken Sie auf "Systemabbild erstellen".
Schritt 3:
Hier wählen Sie aus, wo das Abbild gespeichert werden soll (1). Klicken Sie nach der Auswahl auf "Weiter" (2).
Windows 7 kann das Systemabbild im laufenden Betrieb erstellen. Eine Sicherung auf einer externen Festplatte oder einer Netzwerkadresse sei hier empfohlen, wenn Sie alle Partitionen der Festplatte sichern möchten. Falls Sie auf derselben Festplatte, auf einer anderen Partition speichern, sind die Sicherungsdaten bei einem Festplattencrash verloren. Bei einer Sicherung auf DVD ist, je nach Größe des Abbilds, die Dauer des Brennvorgangs und die Anzahl der benötigten DVDs ein nicht zu vernachlässiger Faktor.
Schritt 4:
Unter (1) können Sie bei mehreren Festplatten über einen Haken auswählen welche Laufwerke in die Sicherung integriert werden sollen. Starten Sie die Sicherung mit "Sicherung starten" (2).
Die Festplatte oder Partition auf der die Sicherung gespeichert wird, kann nicht in die Sicherung integriert werden. Haben Sie zum Beispiel die Laufwerke C: und D: und wollen beide sichern, empfiehlt sich die Sicherung des Systems mit dem Systemabbild. Für die reine Datenpartition ist die Windows Sicherung besser geeignet, da die Daten individuell wiederhergestellt werden können.
Das Systemabbild wird nun erstellt.
Schritt 5:
Nach der Fertigstellung werden Sie gefragt ob sie einen Systemreparaturdatenträger erstellen wollen (1). Mit diesem Datenträger können Sie bei Problemem das Systemabbild wiederherstellen. Die Wiederherstellungstools können auch mit der Windows Installations-DVD aufgerufen werden. Beenden Sie die Sicherung mit "Schließen" (2).
Wenn Sie das Systemabbild auf internen oder externen Laufwerken sowie DVDs speichern, können bei einem neuen Systemabbild verschiedene Versionen beibehalten werden. Der Speicherordner enthält ein Datumsformat, dadurch sind mehrere Abbilder zulässig. Bei der Speicherung auf einem Netzlaufwerk wird das Abbild unter Netzlaufwerk\WindowsImageBackup\Computername\ gespeichert. Wenn Sie auf dem Netzlaufwerk ein neues Abbild speichern, wird die Sicherung überschrieben.


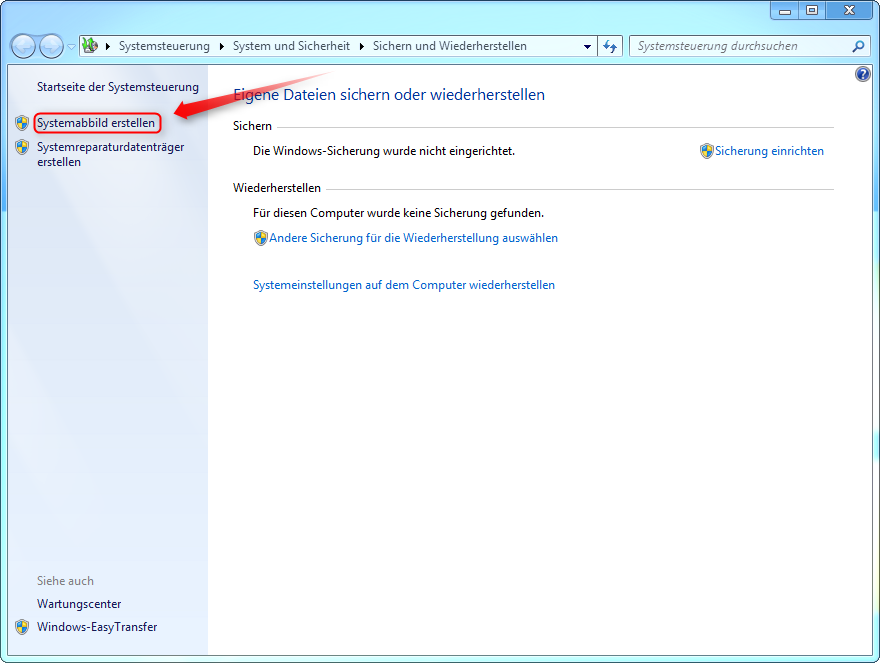
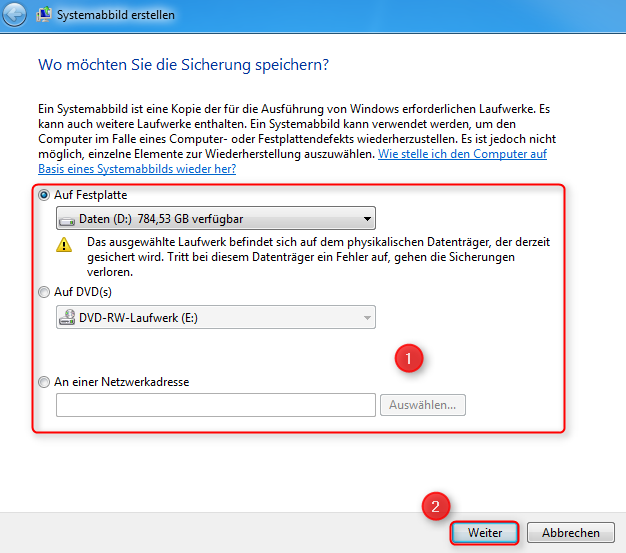
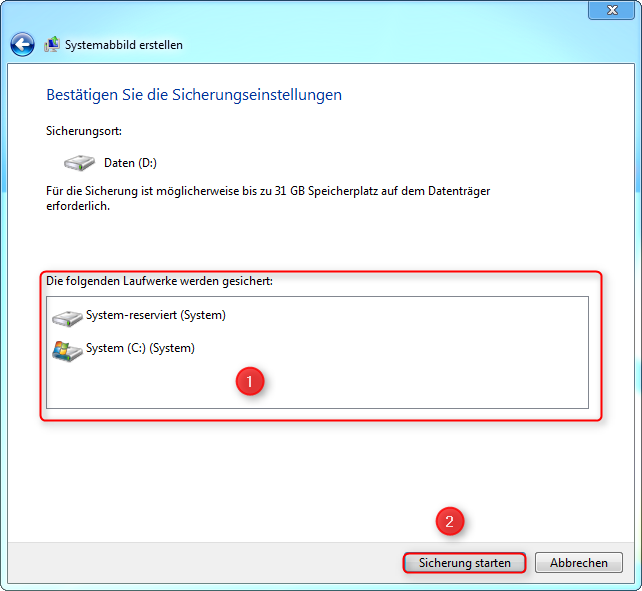


Hinterlasse einen Kommentar
Du musst angemeldet sein, um einen Kommentar schreiben zu können.