In dieser bebilderten Anleitung wird während der Installation von Windows 7 die Festplatte partitioniert. Es werden zwei Partitionen erzeugt um die Daten des Betriebssystems von den persönlichen Daten zu trennen.
Durch die Trennung brauchen Sie im Fall einer Neuinstallation die persönlichen Daten nicht extra zu sichern. Zudem können Sie Ihre Daten besser strukturieren. Bei Bedarf können Sie auch mehr als zwei Partitionen anlegen, zum Beispiel eine zusätzliche Partition für Ihre Medien oder eine reine Backup Partition auf der Sie nur Ihre Backups speichern.
Um Windows 7 zu installieren legen Sie die Installations-DVD ein und starten Sie den Computer von DVD. Ändern Sie, wenn nötig, die Bootreihenfolge um vom optischen Laufwerk zu starten. Wenn Sie bereits ein Betriebssystem installiert haben müssen Sie eine Taste drücken um von der DVD zu starten.
Schritt 1 Sprache Auswählen
Klicken Sie auf „Weiter“.
(Zur Darstellung in Originalgröße Abbildungen anklicken)
Schritt 2 Installation Starten
Klicken Sie mit der Maus auf „Jetzt installieren“.
Das Setup wird nun gestartet.
Schritt 3 Windows Version auswählen
Falls Sie eine angepasste Installations-DVD verwenden, wählen Sie die zu installierende Version aus (1) und klicken Sie auf „Weiter“ (2). Ansonsten fahren Sie mit Schritt 4 fort.
Wie Sie eine angepasste Windows 7 DVD erstellen bei der Sie die zu installierende Version auswählen können erfahren Sie im Supportnet Tipp: Windows 7 Setup alle Versionen freischalten
Schritt 4 Lizenzbedingungen akzeptieren
Akzeptieren Sie die Lizenzvereinbarungen (1) und klicken Sie auf „Weiter“ (2).
Schritt 5 Auswahl Upgrade oder Neuinstallation
Um eine neue Version von Windows zu installieren, wählen Sie die Installationsart „Benutzerdefiniert (erweitert)“.
Schritt 6 Festplatten Partition auswählen
Jetzt werden Sie die erste Partition für das Betriebssytem erstellen. Wählen Sie die Festplatte aus die Sie partitionieren möchten (1) und klicken Sie mit auf „Neu“ (2).
Schritt 7 Auswahl übernehmen
Geben Sie unter (1) die Festplattengröße in MB ein (1000 MB = 1 GB) und klicken Sie auf „Übernehmen“ (2). Beachten Sie das allein für das Windows 7 ungefähr 12 GB verwendet werden. In diesem Beispiel werden die Programme auch auf C: installiert daher wird eine Partitionsgröße von 40 GB gewählt. Sie könnten auch eine weitere Partition für die Programme erstellen, so dass auf C: nur das Betriebssystem liegt.
Schritt 8 Partition für Systemdateien erstellen bestätigen
Wenn Sie eine neue Partition für Windows 7 erzeugen werden Sie darauf hingewiesen das eine zusätzliche Partition für Systemdateien erstellt wird. Bestätigen Sie dies mit „Ok“.
Installieren Sie Windows 7 in eine bestehende Partition, erscheint dieses Fenster nicht. Die Systemdateien müssen Sie dann von der Installations-DVD ausführen.
Schritt 9 Partition anlegen
Um die nächste Partition anzulegen, wählen Sie den „Nicht zugewiesenen Speicherplatz“ auf der Festplatte aus die Sie partitionieren wollen (1). Klicken Sie auf „Neu“ (2).
Schritt 10 Größe der Partition wählen
Geben Sie die Festplattengröße in MB an (1) und klicken Sie auf „Übernehmen“ (2).
Es wird automatisch immer der verbleibende Speicherplatz angegeben.
Schritt 11 Partitionierung abschließen
Damit ist die Festplatte fertig partitioniert. Eine Partition für das Betriebssystem sowie für die Programme und eine Partition für die persönlichen Daten. Zusätzlich wurde eine System-reservierte Partition automatisch erstellt. Wählen Sie die Partition aus, auf der Windows installiert werden soll (1) und klicken Sie auf „Weiter“ (2) um mit der Installation fortzufahren.
Wenn Sie wissen wollen wie die Installation weitergeht klicken Sie hier:
Installation von Windows 7: Anleitung mit Screenshots

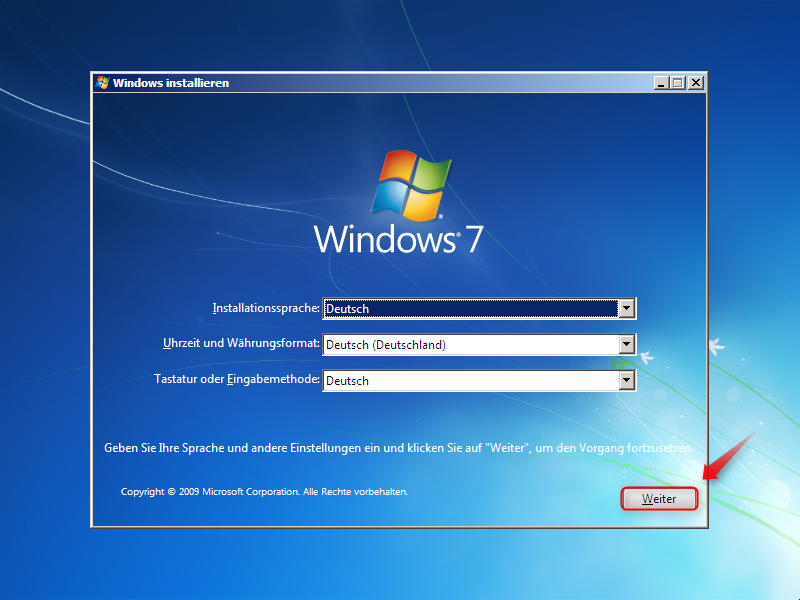
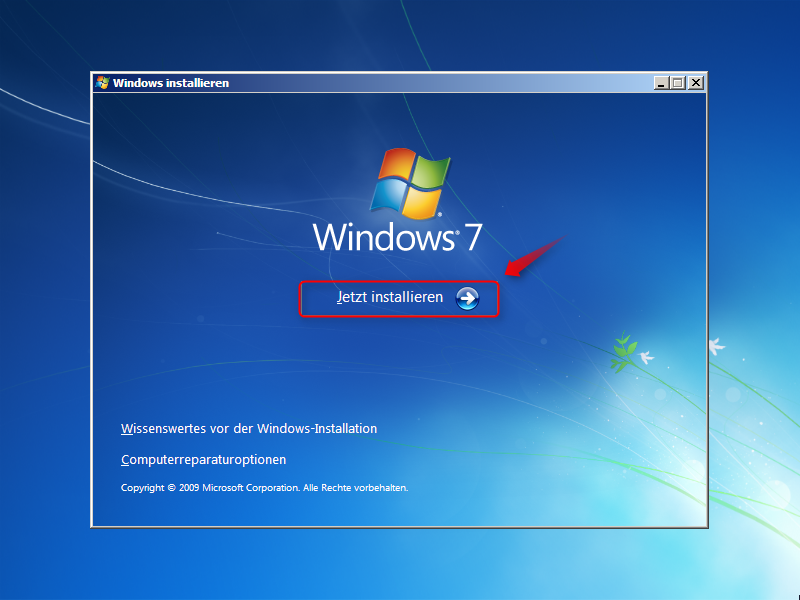

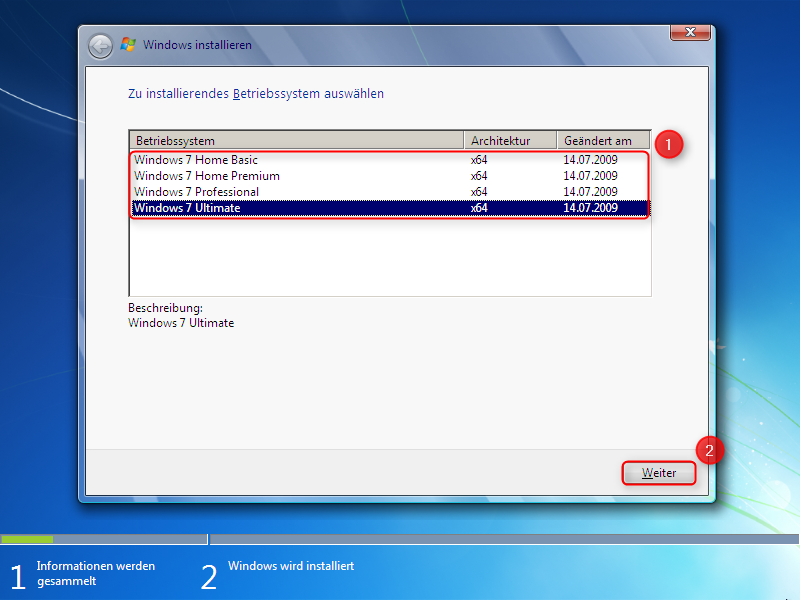

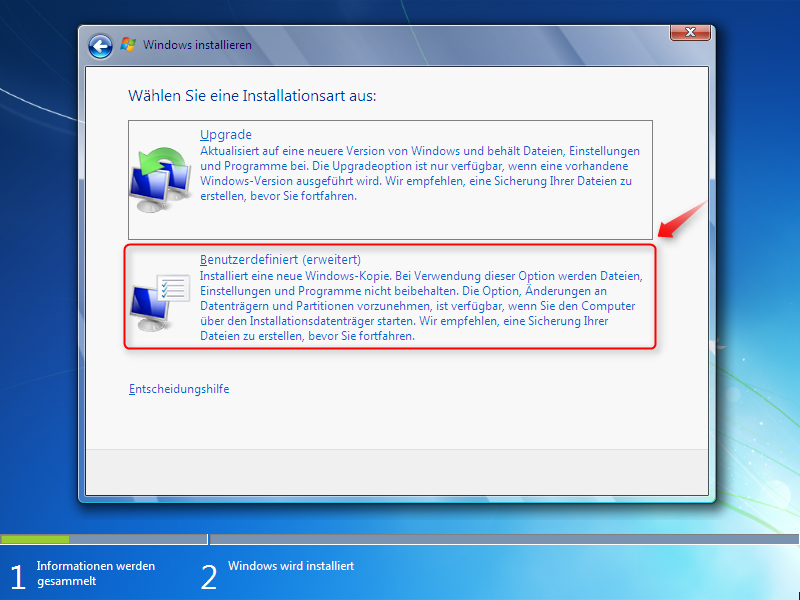
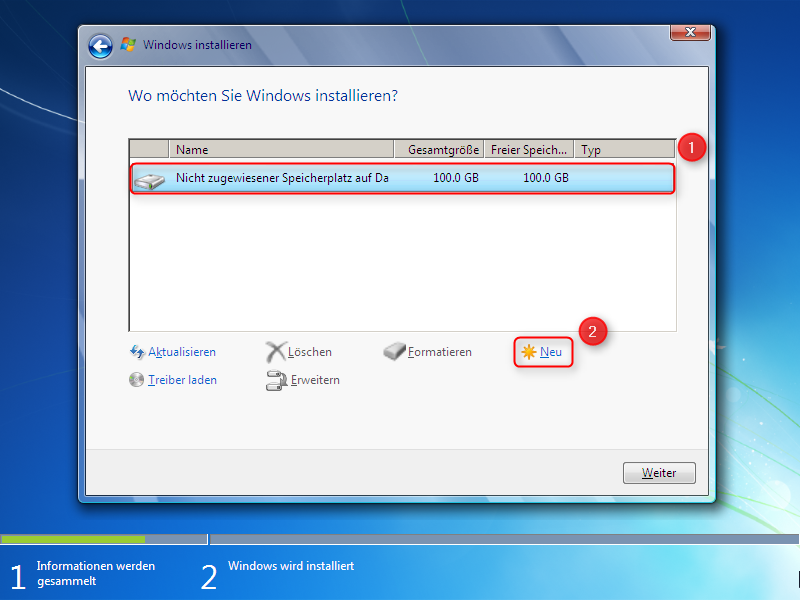
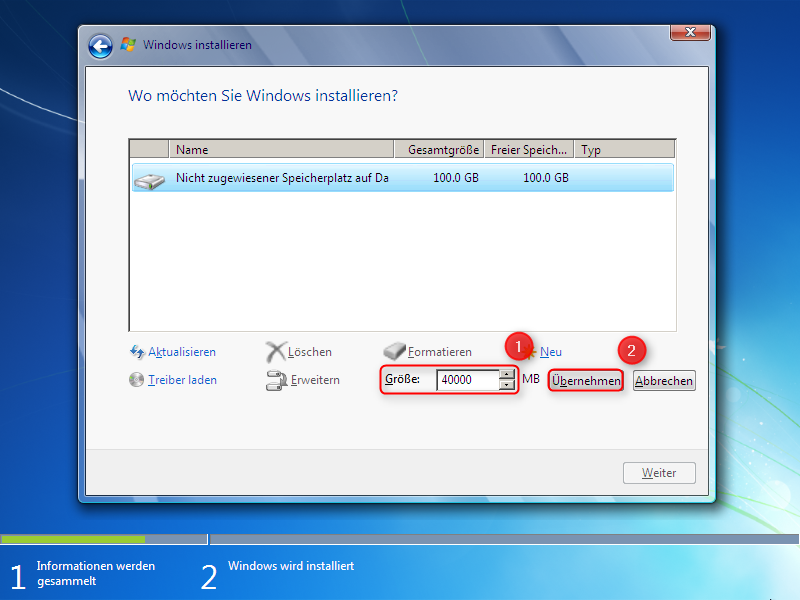
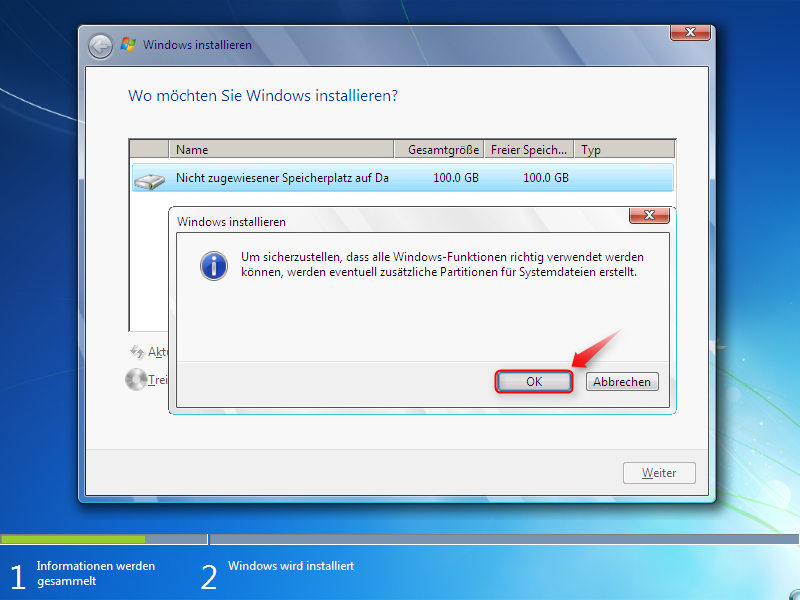
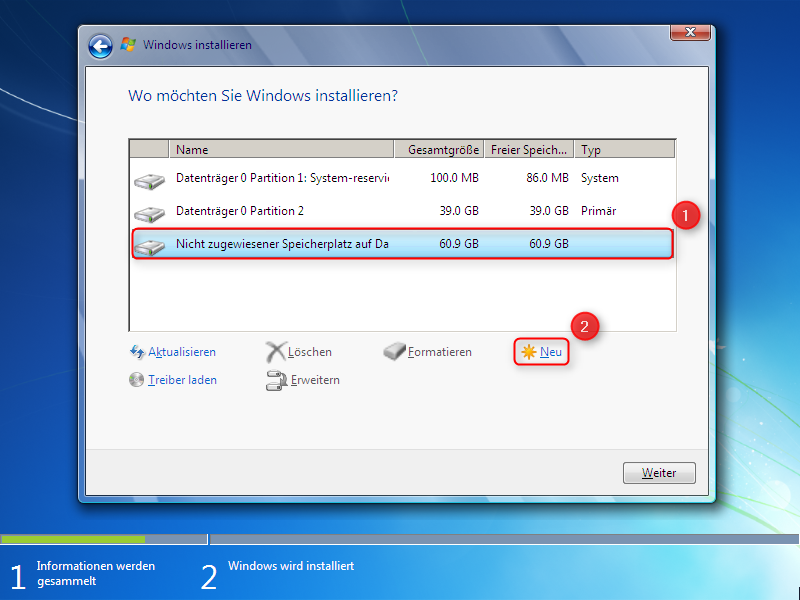
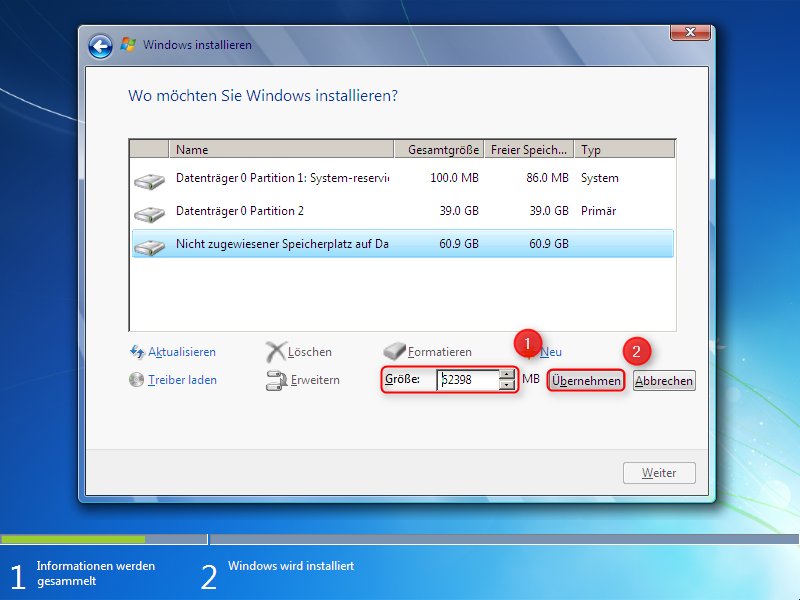
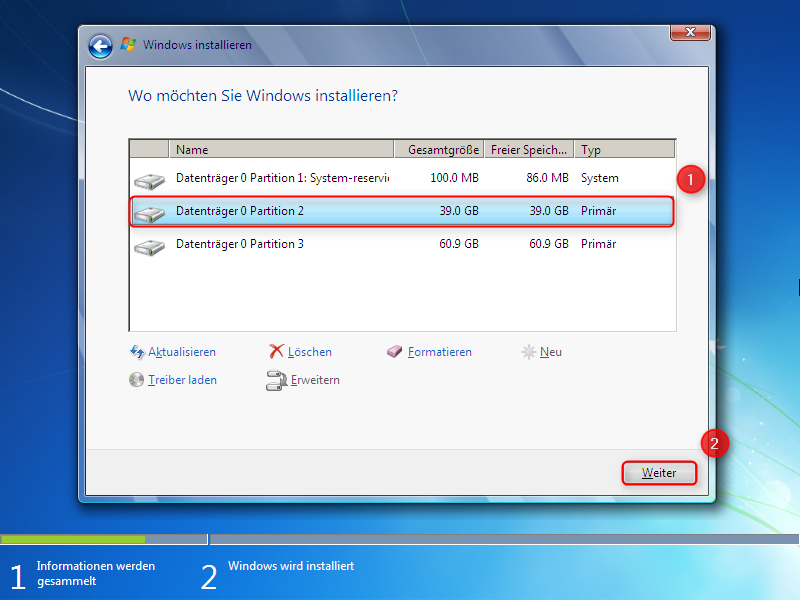
Hinterlasse einen Kommentar
Du musst angemeldet sein, um einen Kommentar schreiben zu können.