[imgr=integration-logo.png]integration-logo-200.png?nocache=1302864775284[/imgr]In diesem bebilderten Anleitung erstellen Sie mit dem Tool RT Seven Lite einen Windows 7 Datenträger mit integriertem Service Pack 1. Irgendwann kommt man in die Lage wo das Betriebssystem doch neu installiert muss. Dann wäre ein bereits integriertes Service Pack vorteilhaft.Es gibt mehrere Wege ein Windows 7 mit integriertem Service Pack zu erhalten. Der einfachste wäre aus dem Technet Abo oder dem Microsoft Developer Network (MSDN) ein Windows 7 Image mit bereits integriertem Service Pack herunterzuladen. Wenn Sie keinen Zugang zu diesen Netzwerken haben und genügend Geld könnten Sie sich auch eine Systembuilder DVD mit SP1 kaufen.
Man kann allerdings auch das SP1 von Hand integrieren. Dabei wird aber nicht jeder Weg von Microsoft unterstützt. Das bedeutet das Microsoft einen fehlerfreien Betrieb nicht garantiert wenn das Service Pack mit einem Tool wie RT Seven Lite integriert wird. Voll unterstützt von Mircosoft wird dagegen der Weg über das Windows Automated Installation Kid (WAIK). Allerdings ist der Aufwand sehr hoch. Sie müssen ein neues Windows 7 installieren, dazu das Service Pack 1 und dann aus dieser Installation wiederum ein Systemabbild erstellen und daraus einen neuen Datenträger generieren.
Wesentlich einfacher gehts mit dem Tool RT Seven Lite. Über ein Menü können Sie bequem alle Einstellungen mit der Maus auswählen und das Programm integriert automatisch das Service Pack, ganz ohne Zweitinstallation von Windows 7 und einhacken von Befehlszeilen. Mit Seven Lite können Sie wesentlich mehr jedoch wird aufgrund der Kompatiblität nur das Service Pack integriert.
Um das Service Pack 1 zu intergrieren benötigen Sie folgendes:
- [*]Lauffähiges Windows 7[/*][*]Windows 7 Datenträger Supportnet Tipp: Kostenloser Download von Windows 7[/*][*]Windows 7 Service Pack 1 download von Microsoft[/*][*]RT Seven Lite download von der Herstellerseite[/*][*]Ein Brennprogramm um ein Image des Datenträgers zu erstellen und anschließend das neu generierte Image wieder zu brennen Supportnet Tipp: Imgburn[/*]
Laden Sie zunächst das Tool RT Seven Lite herunter (build 2.6.0) und das Service Pack selbst in der passenden Version (32 Bit windows6.1-KB976932-X86.exe oder 64 Bit windows6.1-KB976932-X64.exe) herunter.
Beachten Sie: Unter einem 32 bit Windows 7 können Sie kein 64 Bit Service Pack verarbeiten. Mit der 64 Bit Version von Windows 7 können Sie hingegen beide Versionen integrieren.
Gehen Sie wie folgt vor:
Schritt 1:
Verwenden Sie den Supportnet Tipp https://supportnet.de/image-datei-erstellen-mit-imgburn1199/ um ein Image des Windows 7 Datenträgers im .ISO-Format zu erstellen.
(Zur Darstellung in Originalgröße Abbildungen anklicken)
Schritt 2:
Starten Sie nach der Installation das Programm Seven Lite. Klicken Sie auf "English unter Change Ui Language" (1) und wählen Sie "German" (2) aus.
Schritt 3:
Klicken Sie auf "Suchen" (1) und anschließend auf "Select ISO file" (2).
Schritt 4:
Klicken Sie auf "ISO" (1) und wählen Sie die erstellte .ISO der Windows 7 DVD aus. Danach geben Sie unter "Pfad zum" (2) einen Speicherpfad an. Dorthin wird das ISO entpackt.
Schritt 5:
Wählen Sie unter (1) entsprechend Ihres Produkt-Keys die Version aus, aktivieren Sie "Slipstream Service Pack" (2) und bestätigen Sie mit "Ok".
Schritt 6:
Wählen Sie unter "Browse" (1) das heruntergeladene Service Pack aus. Klicken Sie anschließend auf "Start" (2).
Die Integration wird vorbereitet
Das Service Pack wird integriert
Der Vorgang ist abgeschlossen Dauer: 1 1/2 Stunden
Schritt 7:
Klicken Sie auf "Proceed" um fortzufahren.
Das Service Pack ist jetzt integriert. Im nächsten Abschnitt wird wieder ein bootfähriger Datenträger erstellt. Dazu wird zunächst automatisch das Image neu eingelesen.
Schritt 8:
Klicken Sie im Menü auf "Aufgabe" (1) und aktivieren Sie die Option "Bootbares ISO" (2).
Schritt 9:
Um wirklich sicher zu gehen dass das Service Pack korrekt eingebunden wurde und die Installation reibunglos klappt, sollten Sie ein ISO erstellen und dies in einer Virtuellen Maschine testen. Die ISO Datei können Sie mit ImgBurn wieder auf einen Datenträger brennen oder mit dem Windows 7 USB/DVD Tool einen bootbaren USB-Datenträger erstellen.
Klicken Sie dazu auf "Bootfähiges ISO" (1) und wählen Sie unter "Select a mode" (2) "create image" aus.
Schritt 10:
Klicken Sie auf "Erstelle ISO" und wählen Sie einen Speicherort.
Das bootfähige ISO wird nun erstellt.
Schritt 11:
Klicken Sie auf "Fertig" (1) und dann auf "Ja" (2) um das Programm zu beenden.
Installieren Sie das Betriebssystem mit diesem Image ist das Service Pack 1 bereits installiert.
Wenn Sie mutig sind können Sie mit RT Seven Lite weitere Aufgaben durchführen. Zusätzliche Programme während der Installation mit installieren, Funktionen von Windows 7 entfernen oder ein unbeaufsichtigtes Installationssetup erstellen, bei dem die Daten automatisch eingetragen werden. Allerdings ist nicht sicher ob das Image später noch reibungslos läuft.

















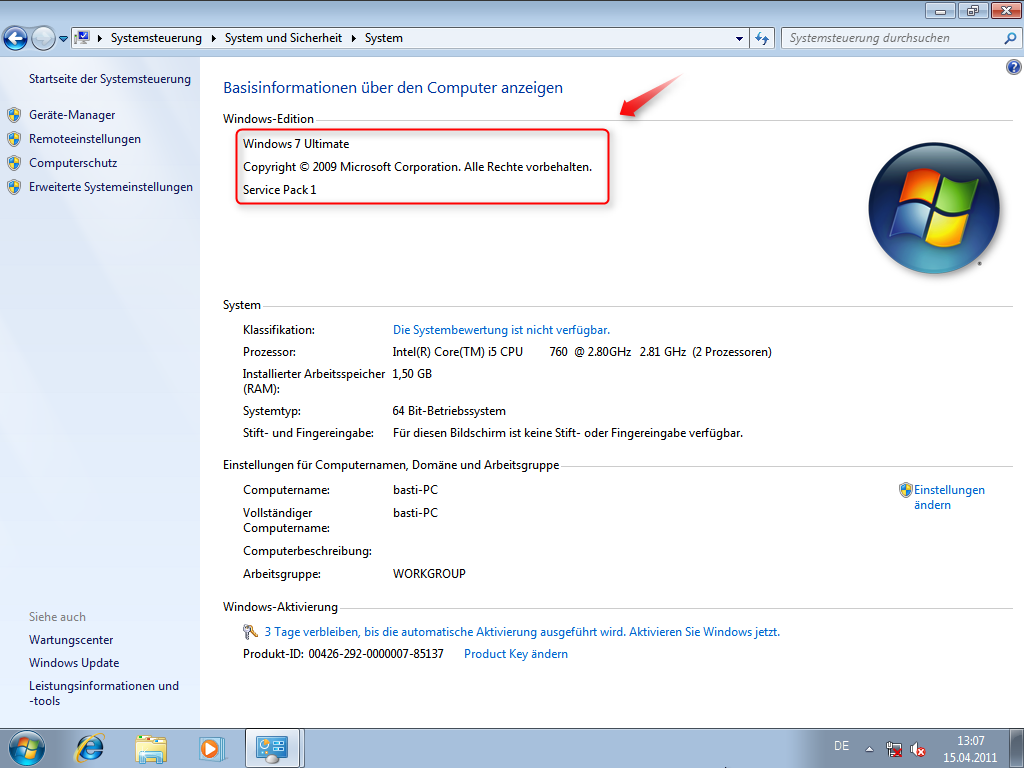
Sehr kompakt & dank anschaulicher Bilder (Screenshots) leicht verständlich beschrieben! Vielen Dank für diese hilfreiche Anleitung, zur Erstellung einer persönlichen Windows-7(+Vista)-Installations-CD! :-) (=>Basti du bist der Manual-hero! ;-)