Hier zeigen wir, wie Sie unter Windows 7 Dateien und Ordner wieder freigeben können, deren Zugriff laut Windows verweigert wird.
Die Ursache dafür kann unterschiedlich sein. Genau geklärt ist es nicht, wie diese Meldungen erscheinen. Jedoch gibt es einige Möglichkeiten, wie sich das schnell beheben lässt.
Typische Meldungen hier sind:
"Datei kann nicht geöffnet werden – Zugriff verweigert"
"Datei oder Ordner kann nicht gelöscht werden, da sie gerade von einem anderen Benutzer verwaltet wird"
"Es wurde eine Zugriffsverletzung festgestellt"
"Die Quell- oder Zieldatei ist bereits geöffnet"
Seit es Windows Vista oder Windows 7 gibt, sind die vorinstallierten Systeme bzw. die Benutzerkonten nicht automatisch auch mit Administrator-Rechten belegt. Dies kann bei einigen Dateien genau zu diesen Fehlermeldungen führen.
Es gibt eine offiziele Lösungsmöglichkeit. Diese funktioniert jedoch nicht bei allen Dateien oder Ordnern, dessen Zugriff plötzlich verweigert wird.
**Wenn Sie mit dem Umgang von Benutzerkonten bereits sehr vertraut sind, können Sie sich einfach erstmal mit dem richtigen Administrator-Konto anmelden und die Rechtevergabe checken, bzw. anpassen.
Machen Sie einen Rechtsklick auf die gesperrte Datei und klicken Sie auf "Eigenschaften".
Zur Darstellung in Originalgröße Abbildungen anklicken
Es öffnet sich nun das Fenster der "Eigenschaften".
Klicken Sie nun bitte auf den Reiter "Sicherheit".
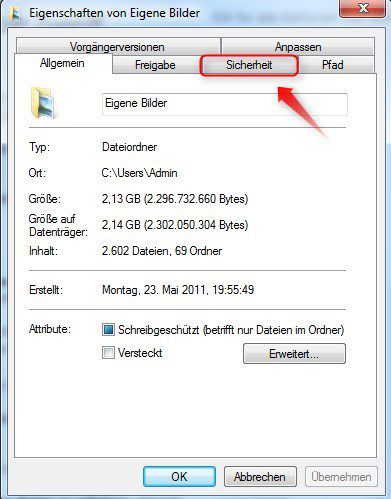
Nun sehen Sie unter "Gruppen- oder Benutzernamen" alle vorhandenen Einträge / Benutzer
Klicken Sie jetzt bitte auf Ihren Benutzer und sehen Sie im unteren Feld unter "Berechtigungen für Benutzername (ihr Benutzername)"
Dort werden Ihnen unter "Zulassen" alle entsprechenden Rechte angezeigt, die Sie auf diesen Ordner haben.
Klicken Sie nun noch auf "Erweitert" und es werden Ihnen zusätzliche Informationen angezeigt.
Sollten Sie hier nicht mindestens über "Leserechte" verfügen, dann sollten Sie diese Änderungen vornehmen. Anschließend wird sich die Datei auch wieder öffnen lassen.
Mit welchen Tools kann ich diese Aktionen durchführen?
Wie schon eingangs beschrieben, klappt dies jedoch nicht immer.
Dann kann eventuell ein kleines "Unlook-Tool" weiterhelfen. Diese Lösung ist weitaus einfacher, als sich mit den eigenen Rechten zu beschäftigen.
Man sollte allerdings immer vorher einen Weg ohne zusätzliche Software versuchen. Immerhin verbraucht auch diese Speicherkapazitäten, die Sie an anderer Steller eher benötigen. Das System wird mit jeder Software Installation verlangsamt.
Es gibt verschiedene Tools, die diese Funktionen anbieten, bzw. für diese Fälle geschrieben wurden.
Zwei gute Beispiele sind:
[*]IObit Unlocker[/*]
- [*]Unlooker[/*]
[/list]Beide Tools werden Sie nach Installation unter Rechtsklick auf die jeweilige Datei finden können. Damit führen Sie dann ganz einfach und automatisch diesen Prozess durch und die Datei wird sich wieder öffnen oder endlich löschen lassen.
Den IObit Unlooker können Sie im laufenden Betrieb nutzen. Beim Unlookerempfiehlt es sich, das System vorab im abgesicherten Modus zu starten.
Dazu starten Sie den PC neu und drücken die F8-Taste bei der Bios-Abfrage.
Hier laden Sie den Unlooker runter.
Hier laden Sie den IObit Unlooker runter.
Damit haben Sie ein gutes und kleines Tool um diese sogenannten "Bugs" von Windows zu umgehen.


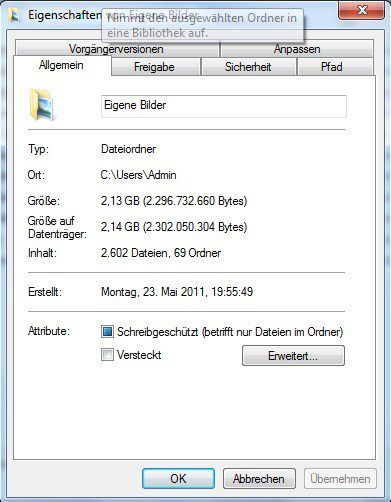



Hinterlasse einen Kommentar
Du musst angemeldet sein, um einen Kommentar schreiben zu können.