[imgr=windows-7-features-470.png]windows-7-features-80.png?nocache=1317028845695[/imgr]In diesem Artikel erfahren Sie, wie sie den Funktionsumfang von Windows 7 verwalten können.
Einleitung
Windows 7 kommt grundsätzlich mit einem recht umfangreichen Funktionsumfang. Allerdings werden standardmäßig nicht alle Features installiert, wie etwa der eingebaute TFTP-Client oder der mitgelieferte (rudimentäre) Webserver. Auf der anderen Seite kann es durchaus sinnvoll sein, ein paar mitgelieferte Komponenten wieder zu deaktivieren, weil sie schlicht nicht benötigt werden und nur Ressourcen verschwenden oder aus Sicherheitsgründen, beispielsweise in Unternehmensnetzwerken, nicht erwünscht sind. Daher zeigen wir Ihnen in diesem Tipp, wie sie den Funktionsumfang von Windows 7 verwalten können.
Vorsicht
Einige Features in der Liste sind nicht so obsolet, wie sie erscheinen mögen. So können bestimmte Funktionen von anderen abhängig sein. Wenn Sie also die falsche Funktion deaktivieren, kann es sein, dass Sie unerwünschte Nebeneffekte erzielen.
Funktionen hinzufügen / entfernen
Das Ändern des Funktionsumfangs von Windows 7 ist vergleichsweise einfach. Zunächst öffnen Sie das Startmenü und geben im Suchfeld unten "Features" (ohne Anführungszeichen) ein (1). Klicken Sie anschließend auf "Windows-Funktionen aktivieren oder deaktivieren" (2).
(Zur Darstellung in Originalgröße Abbildungen anklicken)
Anschließend öffnet sich das Verwaltungsfenster für die Windows-Features. (Anmerkung: Beim ersten Start des Programms kann es mitunter einen Augenblick dauern, bis die Liste der installierten Funktionen angezeigt wird.)
Das Fenster zeigt im Endeffekt eine simple Baumstruktur mit Checkboxen neben den einzelnen Einträgen. Ein Häkchen neben einem Eintrag bedeutet, dass die gewünschte Funktion installiert und aktiv ist, ein leeres Feld zeigt an, dass das Feature inaktiv ist. Ein ausgefülltes Kästchen bedeutet, dass nicht die ganze Funktion aktiv ist, sondern nur einzelne Unterfunktionen. Sie können die Unterfunktionen anzeigen, indem Sie auf das kleine Plus (+) links neben den Checkboxen klicken. Daraufhin wird die Liste erweitert und die entsprechenden Unterfunktionen werden unterhalb des Oberbegriffs eingeblendet.
Um nun den Funktionsumfang von Windows 7 den eigenen Wünschen und Vorstellungen anzupassen, setzen Sie Häkchen bei den gewünschten Features bzw. entfernen Sie sie bei nicht gewünschten Bestandteilen (1). Wenn Sie alle Änderungen fertiggestellt haben, bestätigen Sie diese mit einem Klick auf die Schaltfläche "OK" (2).
Windows wird nun die Änderungen übernehmen, was mitunter, je nach Änderungsumfang, mehrere Minuten dauern kann. Sie sehen während dieser Zeit das folgende Fenster:
Nach Abschluss der Arbeiten am System kann es sein, dass Sie Ihren Computer neustarten müssen, um die Änderungen der Features endgültig zu übernehmen. In wird Windows Sie auffordern, neu zu starten:
Sichern Sie alle offenen Dateien, um Datenverlust zu vermeiden. Bestätigen Sie den Neustart anschließend mit einem Klick auf die Schaltfläche "Jetzt neu starten". ACHTUNG: Nichtgespeicherte Daten gehen verloren! Wenn Sie jetzt nicht neu starten möchten, können Sie dies problemlos später erledigen. Klicken Sie hierzu auf die Schaltfläche "Später neu starten".
Nachdem der Neustart erfolgt ist, wurden die Änderungen an den Windows-7-Features übernommen.
Sollte sich nun zeigen, dass das System sich auf unerwartete Art und Weise verhält, wiederholen Sie das Procedere und passen Sie den Funktionsumfang entsprechend an.
Fazit
Auf diese Art und Weise können Sie Windows 7 sowohl von unnötigem Ballast befreien als auch benötigte Komponenten hinzufügen, ohne auf Drittanbietersoftware zurückgreifen zu müssen. So erreichen Sie, dass Ihr Windows-7-PC so funktionieren kann, wie Sie es von ihm erwarten.

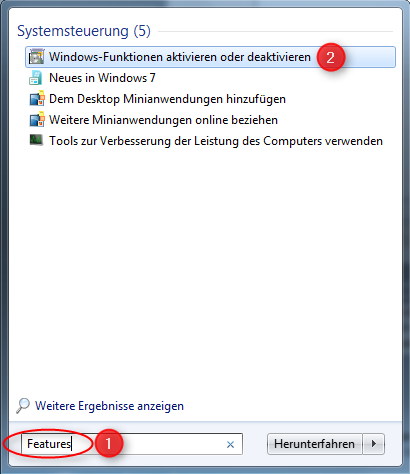
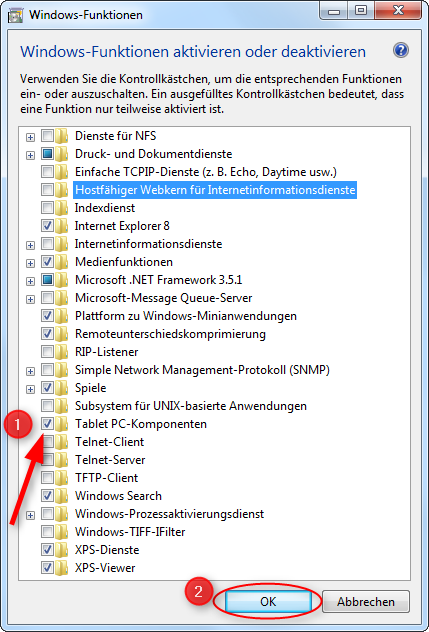


Hinterlasse einen Kommentar
Du musst angemeldet sein, um einen Kommentar schreiben zu können.