[imgr=adobe-logo-200.png]adobe-logo-80.png?nocache=1315618657687[/imgr]Des Öfteren kommt es vor, dass man ein sehr umfangreiches oder wichtiges PDF-Dokument per E-Mail verschicken möchte. Doch meist
liegt vor Ihnen eine große Datei und Sie würden eine Ewigkeit vor Ihrem Rechner verbringen bis Sie diese verschickt haben. Doch wir haben
für Sie mehrere Lösungswege, wie Sie die Dateigröße komprimieren (verringern) können ohne die Integrität Ihres Dokumentes zu gefährden.
Wie schon in der Einleitung zu entnehmen ist, gibt es nicht nur einen Weg um die Dateigröße Ihres PDF-Dokumentes zu verringern.
Wir werden Ihnen ganze vier Lösungswege geben, wie Sie mit dem Programm Acrobat X Pro vom Hersteller Adobe die Dateigröße komprimieren können.
Fangen wir nun mit der doch leichtesten Alternative an.
1. Speichern unter… > PDF…
Bei dieser Alternative wird nach der letzten Änderung, an dem Dokument, die PDF-Datei, , so gesagt komplett neu geschrieben. Dieses bedeutet, dass
die Datei für die schnelle Web-Anzeige optimiert wird. Wenn Sie nach der Änderung nur auf "Speichern" klicken, werden ihre Änderungen nur der Datei
angefügt, welches zu einer Vergrößerung der Datei führt und genau dieses wollen Sie natürlich verhindern.

Sie gehen einfach oben auf der Leiste auf "Datei", dann auf "Speichern unter…" und klicken dann auf "PDF…"
2. Speichern unter… > PDF mit reduzierter Größe…
Bei dieser zweiten Alternative handelt es sich über eine voreingestellte Option vom Acrobat X Pro, mit der man gleich automatisch seine PDF-Datei
mit einer reduzierten Größe speichern kann.

Auch hier gehen Sie, wie zuvor, über Datei > Speichern unter… und wählen nun die Option "PDF mit reduzierter Größe…". Sobald Sie dieses angeklickt haben,
werden Sie noch gefragt, für welche Version dieses Dokument kompatibel sein soll.

In dem Beispiel bleiben wir bei der Einstellung "Vorhandene beibehalten".
3. Optimieren
Kommen wir nun zu etwas aufwendigerem, welches auch den größten Erfolg wiederzeigt. So können Sie ihre Datei speziell nach Ihren wünschen
optimieren.

Um dieses durchzuführen gehen Sie erneut auf Datei > Speichern unter… und wählen nun die Option "Optimiertes PDF".
Nun öffnet sich ein neues Fenster.

Zu aller Erst können Sie über den Button "Speicherprüfung"(1) prüfen, welche Anteile zum Beispiel Bilder in der Datei haben. Somit können Sie genau herausfinden, wie Sie die
Dateigröße am besten reduzieren können. In unserem Beispiel haben die Bilder (2) den größten Anteil an der Datei. In dieser Optimierung haben Sie fünf Möglichkeiten (3),
die Größe der Datei zu reduzieren.
3.1 Optimieren > Bilder
Nach dem Sie in dem Optimierung Fenster links auf "Bilder" geklickt haben, haben sie nun die Möglichkeit, die Bildeinstellungen zu ändern. Hierzu gehören die Farbbilder,
Graustufenbilder und die Schwarzweißbilder. Um nun die Größe zu reduzieren ändern Sie, je nach Ihrer Datei, die Qualität der Bilder.
Je niedriger die Qualität, umso kleiner auch die Datei.

In dem Beispiel setzen wir bei den Farbbilder und bei den Graustufenbilder die Qualität auf das Niedrigste und
wählen für die Schwarzweißbilder die Qualitätseinstellung "Verlustreich".
3.2 Optimieren > Schriften
Oftmals machen auch Schriften den größten Anteil an der PDF-Datei. Um auch hier an Größe zu sparen, wählen Sie in dem Abschnitt "Schriften" die zu extrahierenden Schriften aus.

Sobald Sie die Schriften unter der Rubrik "Eingebettete Schriften" Markiert haben, klicken Sie nun auf "Einbettung aufheben".

Nun befinden sich die noch eben markierten Schriften in dem Fenster "Zu extrahierende Schriften".
3.3 Optimieren > Transparenz
Falls Ihre Datei Bilder mit Transparenz enthält, können Sie in die durch diese Transparenzreduzierung die Größe der Datei noch weiter reduzieren.

Hierbei können Sie zwischen Niedrige, Mittlere und Hohe Auflösung wählen. In unserem Beispiel wählen wir natürlich "Niedrige Auflösung".
3.4 Optimieren > Objekte Löschen
In dem Abschnitt "Objekte Löschen" haben Sie die Möglichkeit, alle nicht verwendeten Elemente zu löschen, mit der das Dokument nicht kompatibel sein soll.

3.5 Optimieren > Bereinigen
Nachdem Sie nun die Letzte Möglichkeit "Bereinigen" gewählt haben, können Sie nun alle unnötigen Elemente aus der PDF-Datei entfernen.

Jedoch sollte man hier mit Vorsicht vorgehen. Falls Ihnen vereinzelte Elemente unbekannt sind und diese jedoch ausprobieren wollen, sollten Sie ihre PDF-Datei unter einen neuen Namen speichern.
Sobald Sie nun alle Optimierungsmöglichkeiten durchhaben und jeweils dort ein Häkchen gesetzt haben, wo Sie etwas ändern möchten können Sie nun auf OK klicken.
4. OCR-Texterkennung
Bei der vierten und Letzten Alternative handelt es sich um das sogenannte OCR-Texterkennungstool, welches bei einem eingescannten Dokumente zum Einsatz kommt. Mit der OCR-Texterkennung wird der Text der
gescannten Datei erkannt und reduziert somit die Größe der Datei.

Um an diese Texterkennung zu gelangen, klicken Sie oben rechts auf die Rubrik "Werkzeuge", dann wählen Sie die Option "Texterkennung" und klicken dann auf "In dieser Datei".
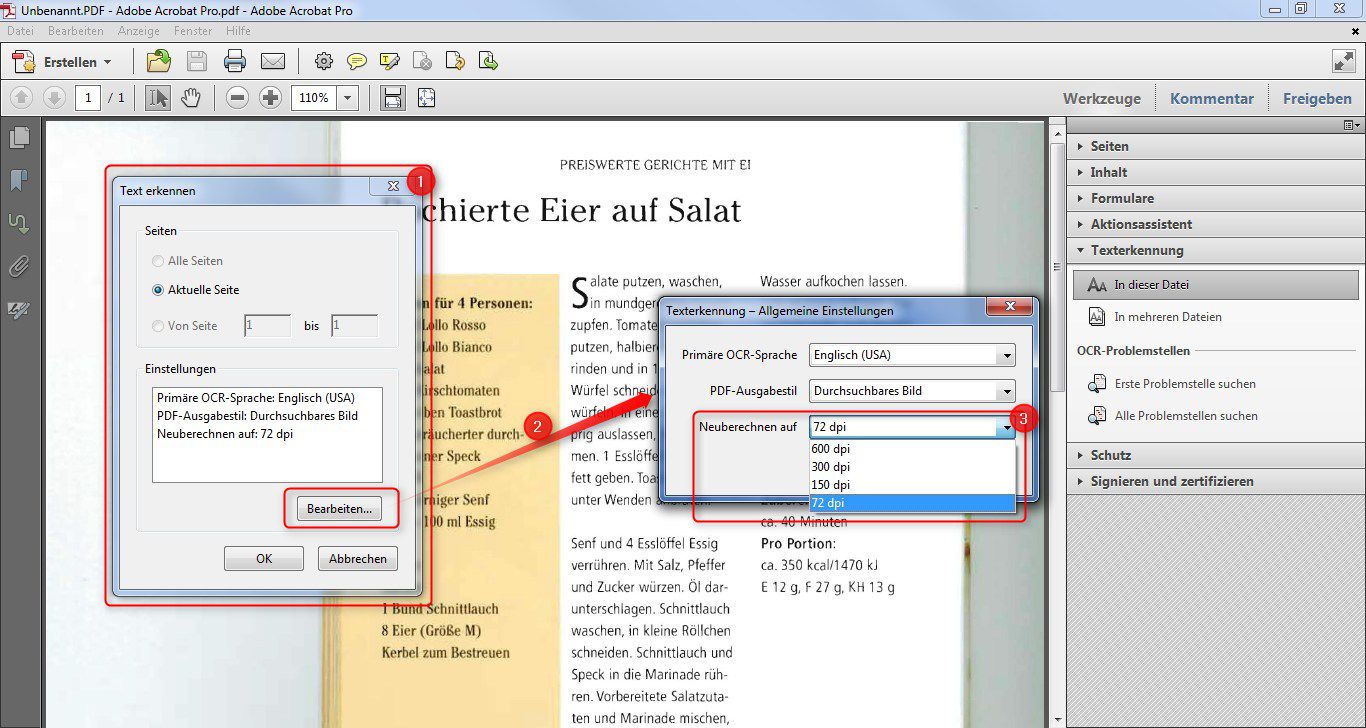
Sobald dieses geschehen ist, öffnet sich ein neues Fenster (1). Als Nächstes klicken Sie auf “Bearbeiten“ (2). Um jetzt Speicherplatz zu sparen wählen Sie bei "Neuberechnung auf" eine niedrige dpi Zahl (3). Je niedriger die dpi Zahl, desto niedriger die Qualität.
Nachdem Sie sich entschieden haben, klicken Sie auf OK. Nun wird die Datei kurz bearbeitet. Diese speichern Sie nun unter "Speichern Unter > PDF…".
In allen Fällen sollte die Datei nun um einiges kleiner sein. Um dieses besser vergleichen zu können, speichern Sie einfach die Datei unter einen anderen Namen.

Hinterlasse einen Kommentar
Du musst angemeldet sein, um einen Kommentar schreiben zu können.